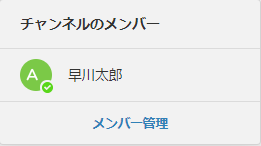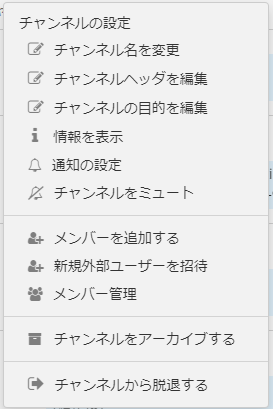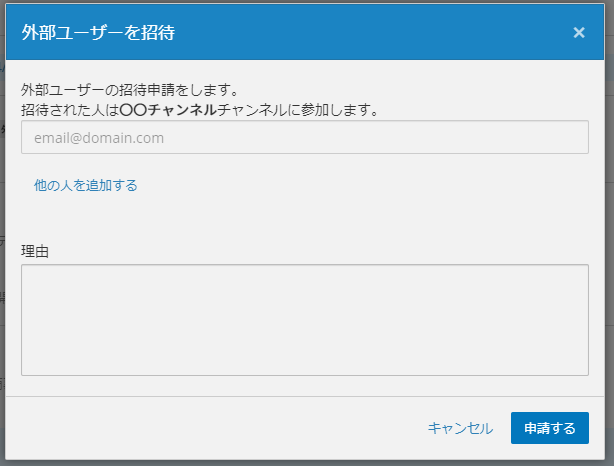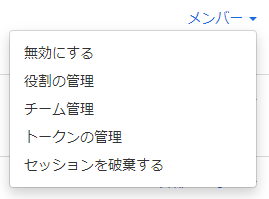メンバーの管理¶
新規メンバーの招待¶
コラボレーションするためにはチームにメンバーを追加(招待)する必要があります。 システム管理者のみがチームにメンバーを招待できます。 最初の登録メンバー(=契約者様)は自動でシステム管理者となります。
注釈
システム管理者は [メインメニュー] > [システムコンソール] > [ユーザー管理] > [ユーザー] の「役割の管理」にてメンバーの役割をシステム管理者に変更することができます。
チャット画面左上のメインメニュー  をクリックし
をクリックし  メニューを選択すると下図のようなダイアログが表示されるので
招待したいメンバーのメールアドレスを入力し「送信」ボタンをクリックしてください。「他の人を追加する」をクリックすると複数人に招待メールを送信することができます。
メニューを選択すると下図のようなダイアログが表示されるので
招待したいメンバーのメールアドレスを入力し「送信」ボタンをクリックしてください。「他の人を追加する」をクリックすると複数人に招待メールを送信することができます。
招待したメンバー宛にLINC Bizアカウントの招待メールが送信されます。 メールに記載の手順に従い招待したメンバーにアカウントの作成をしてもらってください。 アカウント登録完了後チームへの参加が可能となります。
チャンネルへのメンバー追加¶
チームにメンバーを招待するとデフォルトのチャンネル(チームトーク)に参加することができます。 パブリックチャンネルはメンバー自ら参加することができますが、プライベートチャンネルへの参加は 既にチャンネルに参加しているメンバーが参加してほしいメンバーを追加する必要があります。 チャンネルへのメンバー追加は管理者以外のメンバーでも可能です。
メンバーを追加したいプライベートチャンネルに表示を切り替えて、画面上部のツールボタンの  をクリックします。
をクリックします。
メニューから「メンバー管理」をクリックします。表示されたチャンネルメンバーリスト右上の「メンバーを追加する」ボタンをクリックして チームメンバーリストから追加したいメンバーを選択して「追加」ボタンをクリックします。
尚、チャンネルメニュー(下図)の「メンバーを追加する」からも同様にチャンネルのメンバー追加が可能です。
外部ユーザーの招待(スタンダードプラン)¶
フリープランからスタンダードプランに切り替えていただくと社外やグループ外のメンバーをチームに招待することができます。 お取引先や協力会社のメンバーなどを特定のチャンネルにだけ参加していただくことで社外のメンバーとコラボレーションすることができます。 外部ユーザーの招待はチャンネルに参加している任意のメンバーで可能ですが、情報管理の目的のため管理者による承認が必要になります。
参加してもらいたいプライベートチャンネルを表示し、上図のチャンネルメニューから「新規外部ユーザーを招待」をクリックします。 次に、下図のダイアログに招待したいメンバーのメールアドレスとその理由を記載し「申請する」ボタンをクリックします。 「他の人を追加する」をクリックすると複数人の外部ユーザー申請をすることができます。
申請はシステム内のボットから管理者へダイレクトメッセージとして送信されます。 管理者が「承認」を行なうと申請が受理され、外部ユーザーにメールが送信されます。 招待された外部ユーザーにはメールに記載の手順に従いLINC Bizアカウントの登録をしていただきます。 登録が完了すると招待用のURLリンクが通知されますので当該チャンネルに参加することができます。
メンバーの権限の違い¶
LINC Biz chatには、一般のメンバー、システム管理者、チーム管理者、外部ユーザーという権限の異なる4つのユーザータイプがあります。 システム管理者は契約者様のサイトを管理する役割を担い、チームメンバーの招待や外部ユーザーの招待に対する承認を行います。 チーム管理者 [1] はシステム管理者によりアサインされ、チームの管理を行ないます。 外部ユーザーは限定された権限を持つユーザーです。具体的な権限の違いは、下記の通りです。 尚、チーム内に別組織の外部ユーザーが複数同居する可能性があるため、外部ユーザーからはお互いの存在が確認できないように仕様が制限されています。
| 権限 | システム管理者 | チーム管理者 | 一般メンバー | 外部ユーザー |
|---|---|---|---|---|
| 新規ユーザー招待 | 〇 | × | × | × |
| 新規外部ユーザー招待 | 〇 | 〇 | 〇 | × |
| 新規外部ユーザー承認 | 〇 | × | × | × |
| システムコンソール | 〇 | × | × | × |
| チーム設定、チームメンバー管理 | 〇 | 〇 | × | × |
| チャンネル投稿・ファイル添付 | 〇 | 〇 | 〇 | 〇 |
| スラッシュコマンド | 〇 | 〇 | 〇 | 〇 |
| お気に入り/未読チャンネル | 〇 | 〇 | 〇 | 〇 |
| 公開チャンネル検索 | 〇 | 〇 | 〇 | × |
| チャンネル新規作成 | 〇 | 〇 | 〇 | × |
| チャンネルの設定 | 〇 | 〇 | 〇 | × |
| チームメンバーの検索 | 〇 | 〇 | 〇 | × |
| ダイレクトメッセージ | 〇 | 〇 | 〇 | △ [2] |
| メッセージ編集 | 〇 | 〇 | 〇 | 〇 |
| メッセージ削除 | 〇 | 〇 | 〇 | 〇 |
| リアクション | 〇 | 〇 | 〇 | 〇 [3] |
| ビデオ会議開始 | 〇 | 〇 | 〇 | × |
脚注
| [1] | [メインメニュー] > [チームメンバーを管理]からメンバーを選択し「メンバー」から「チーム管理者にする」を選択します。 |
| [2] | 外部ユーザー以外のメンバーから外部ユーザーへのダイレクトメッセージは可能です。 |
| [3] | 外部ユーザーのマウスオーバーによるリアクションメンバーの表示は制限されています。 |
メンバーの無効化¶
退職や組織外への異動や、セキュリティ上の観点などで、招待したメンバーのアクセスを無効化したい場合、
またはメンバー管理の観点でメンバー数を減らしたい場合は、システム管理者の権限により無効化が可能です。
操作方法は、チャット画面左上のメインメニュー  をクリックし、「システムコンソール」の「ユーザー管理」の項目にある「ユーザー」メニューから行います。
メンバー、システム管理者、外部ユーザーなどと書かれたリンクをクリックして表示される(下記)メニューから「無効にする」を選択してください。
をクリックし、「システムコンソール」の「ユーザー管理」の項目にある「ユーザー」メニューから行います。
メンバー、システム管理者、外部ユーザーなどと書かれたリンクをクリックして表示される(下記)メニューから「無効にする」を選択してください。
注釈
無効化されたユーザーはチャットに参加することができなくなり、契約管理のアカウント数としてカウントされなくなります。