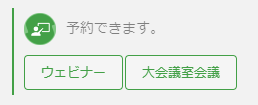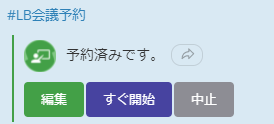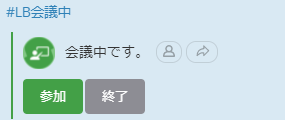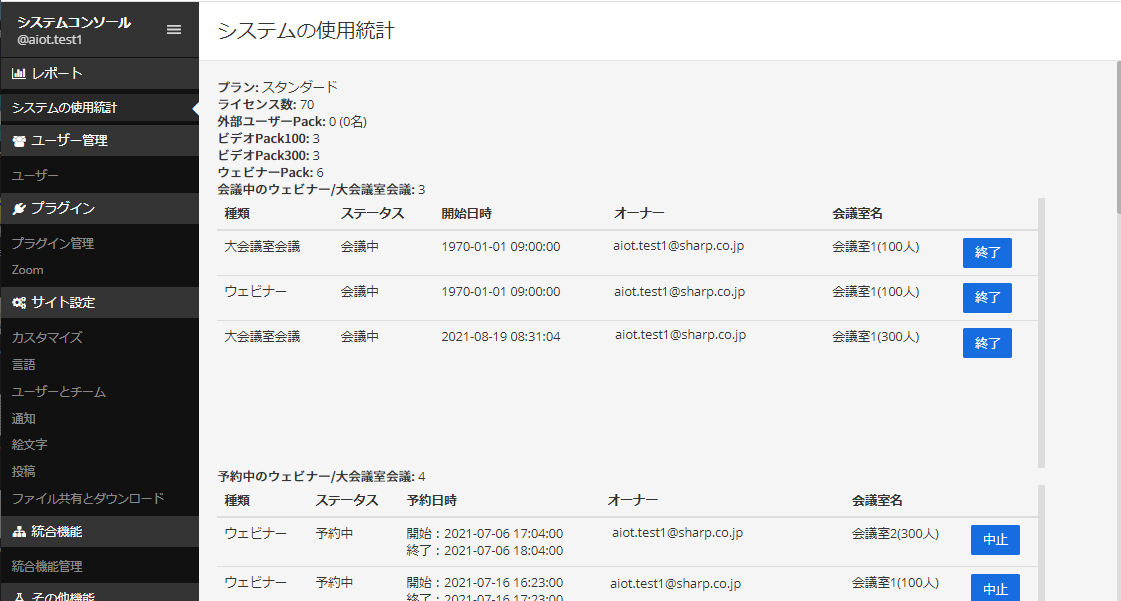大会議室会議¶
有料の追加Packを追加いただくことで、100名規模の大人数でのビデオ会議の利用が可能です。 ※大会議室会議のご利用にはビデオPackのご契約が必要です。
大会議室会議の作成¶
大会議の開催日時が決まったら当該会議用のプライベートチャンネルを作成ください。
また、そのプライベートチャンネルに1名以上のシステム管理者をメンバーと参加メンバーを追加してください。
システム管理者には、チャット画面の右上に「ウェビナー/大会議室会議を作成」ボタン  が表示されていますのでクリックします。
クリックすると下記のように、「ウェビナー」もしくは「大会議室会議」を選択するボタンが表示されます。
が表示されていますのでクリックします。
クリックすると下記のように、「ウェビナー」もしくは「大会議室会議」を選択するボタンが表示されます。
注釈
表示されるボタンはご契約内容によって異なります。
「大会議室会議」をクリックすると下図のような大会議室会議設定画面が別ウィンドウで表示されます。
- タイトル
- 会議のタイトル。会議情報投稿時に共有されます。
- 開場時間
- 参加者が会議に参加できる時間です。開場5分前にリマインダーが通知されます。
- 閉場時間
- 会議の閉場時間です。
- 備考
- メモなど、会議情報投稿時に共有されます。
- ゲストのマイク
- ゲストのマイクの有効・無効の設定。無効にするとゲストのマイクは無効な状態です。有効にするとゲストはマイクを有効にできます。
- ゲストのカメラ
- ゲストのカメラの有効・無効の設定。無効にするとゲストのカメラは無効な状態です。有効にするとゲストはカメラを有効にできます。
- 添付ファイル
- 事前に資料をアップロードするときに使用します。
- 会議室を選択
- 契約したビデオPackを選択します。
「保存」ボタンをクリックすると、当該チャンネルに設定した会議の予約情報が投稿されます。
予約5分前、もしくは「すぐ開始」ボタンをクリックすると、会議が開始します。
「参加」ボタンをクリックして会議に参加します。会議にゲストを招待する場合は 会議へのゲスト参加 と同様にURLとパスワードをお知らせください。
大会議室会議では、会議の参加ログを取得することができます。詳細については、 参加ログの取得 を確認ください。
録画機能¶
大会議室会議を録画・録音することができます。会議を終了することで録画が停止し録画ファイルへの変換を開始します。 詳細については、 録画機能 を確認ください。
注釈
- ゲスト参加者のカメラ共有画像は録画されません。
- 外部動画共有時の動画は録画されません。
- 変換はおおよそ会議時間相当の時間を要しますが、それ以上の時間がかかる場合があります。
会議室利用・予約状況確認¶
ウェビナーおよび大会議室会議は、ご契約のライセンス数に応じて予約可否が決まります。 [システムコンソール] - [システムの使用統計]から会議中/予約中のウェビナー/大会議室会議リストで利用・予約状況がご確認いただけます。
「終了」もしくは「中止」ボタンをクリックすると、会議を中止することができます。 誤って投稿を消した場合は、本画面にて「終了」もしくは「中止」ボタンをクリックしてください。