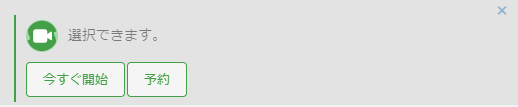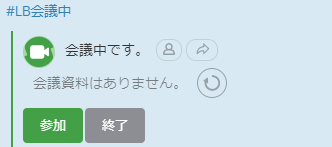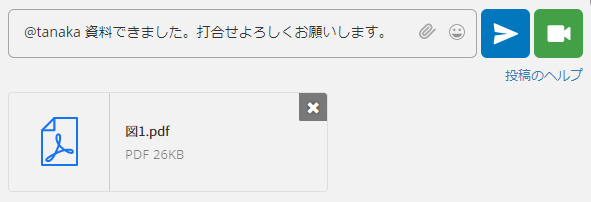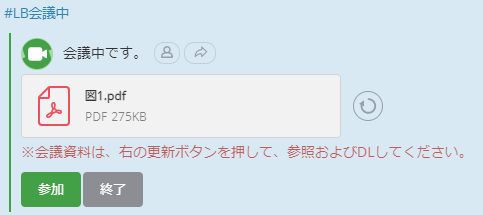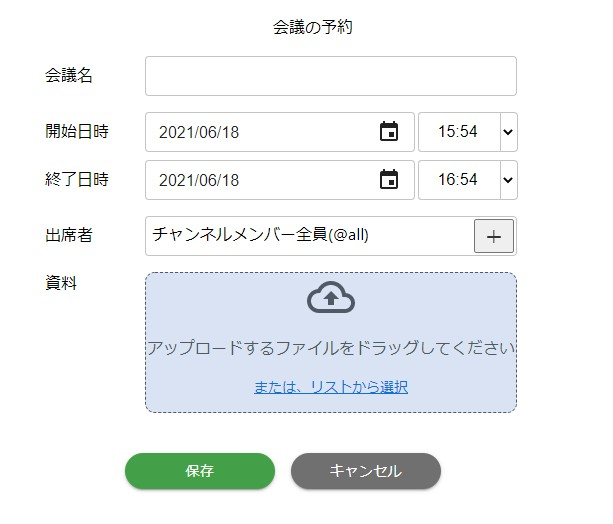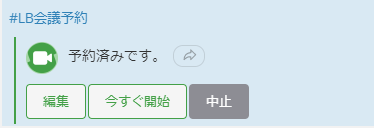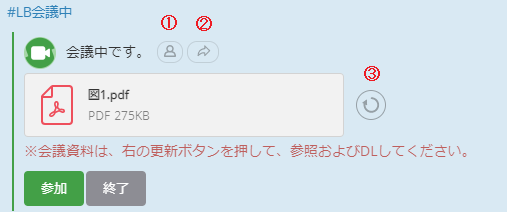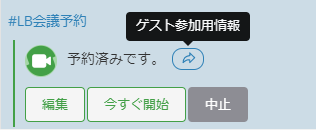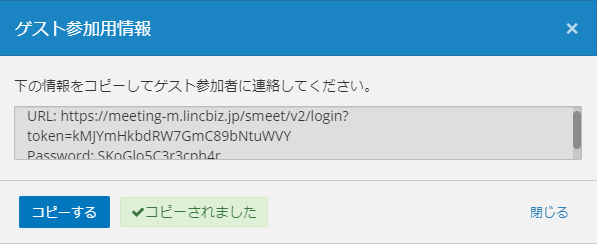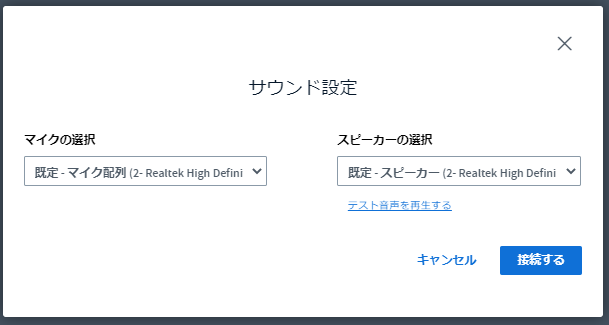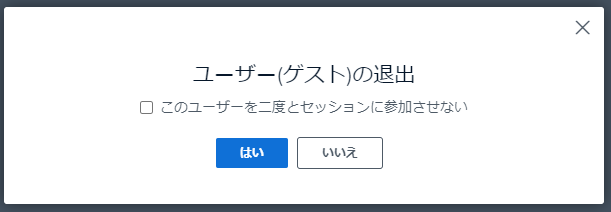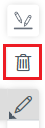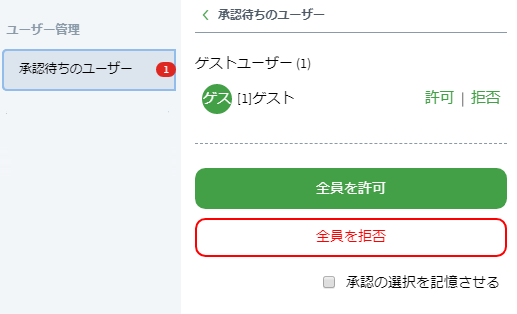ビデオ会議¶
テキスト・ファイルによるチャットのコミュニケーションだけでなく 音声・映像を交えたリアルタイムコミュニケーションをビデオ会議という形でシームレスにお使いいただけます。 また、ビデオ会議では事前または会議中に共有したファイルを会議システム上でメンバーと共有・書き込み等することができます。
ビデオ会議の開始¶
チャット画面右下の緑のビデオボタン  をクリックすることでビデオ会議が開始できます。
クリックすると下記のように、「今すぐ会議」もしくは「予約」を選択できます。
文字通り今すぐ会議を始めたい場合は「すぐ会議」を、
あらかじめ会議予定を設定して設定した日時にリマインドしたい場合は「会議の予約」を選択してください。
をクリックすることでビデオ会議が開始できます。
クリックすると下記のように、「今すぐ会議」もしくは「予約」を選択できます。
文字通り今すぐ会議を始めたい場合は「すぐ会議」を、
あらかじめ会議予定を設定して設定した日時にリマインドしたい場合は「会議の予約」を選択してください。
尚、この投稿はまだチャンネルのメンバーには共有されていません。投稿の右上の「×」をクリックすればキャンセルできます。
すぐに会議を始める¶
「今すぐ会議」をクリックすると下図のようなボタン付きのメッセージがチャンネルに投稿されます。 「参加」ボタンをクリックすればオンライン上の会議室に参加できます。 「終了」をクリックするとオンライン上に確保された会議を終了します。会議の作成者のみが会議を終了させることができます。 この投稿はメンバーと共有されるため、他のチャンネルメンバーも「参加」ボタンを押すことで会議に参加することができます。
資料を添付して会議¶
チャットにファイル資料を添付して投稿する際に、チャットへの投稿ボタンの代わりにビデオボタン  をクリックすると
をクリックすると
当該ファイルを会議資料として会議を開くことができます。
「参加」すると添付した資料が会議室に自動でアップロードされ会議を始めることができます。
会議の予約¶
「予約」をクリックするとお使いのブラウザで予約を設定するための画面が表示され、会議名と日時を設定することが可能です。
- 会議名
- 会議のタイトルを設定します。会議投稿に表示されます。
- 開始日時
- 予約する会議の開始日時を設定します。開始5分前に会議予約を作成したチャンネルにリマインダーが投稿されます。
- 終了日時
- 予約する会議の終了日時を設定します。
- 出席者
- 会議への出席対象者を設定します。
- 資料
- 会議資料を事前に添付します。会議作成時に自動で会議室にアップロードされます。
予約を設定すると、下記のようなボタン付きのメッセージがチャンネルに投稿されます。 「編集」をクリックすると先ほど設定した内容を修正・変更できます。 予定時間より早く始めたい場合は「今すぐ開始」をクリックすることで任意のタイミングで会議室を開くことができます。 「中止」をクリックすると会議予定をキャンセルすることができます。
会議を予約すると、予約した会議の開始日時5分前にリマインダーが当該チャンネルにシステムから通知されます。
注釈
リマインダー通知がない場合には「今すぐ開始」ボタンで会議室を開いてください。
その他のボタン¶
会議投稿には他にも下記のようなボタンが用意されています。
- ①会議参加者
- 現在の会議参加者の数を表示しています。クリックすると参加者の名前を確認することができます。参加者のリストをクリップボードにコピーすることもできます。
- ②ゲスト参加用情報
- 会議にゲストを招待する場合に使用します。詳細は下記の「会議へのゲスト参加」を参照下さい。
- ③添付ファイルの更新
- 会議中にアップロードされた資料や書き込みを行った資料を取得して本投稿の添付ファイルが更新されます。
会議へのゲスト参加¶
チャットに恒久的なメンバーとして招待することなく、一時的にその会議だけに参加してほしいユーザーをゲストユーザーとして参加いただくことができます。 会議作成後の投稿から「ゲスト参加用情報」をクリックします。
下図のように「ゲスト参加用情報」が表示されるので、ゲスト参加者に表示されたURLとパスワードをメール等でお知らせください。
ゲストの参加には会議室側で正規ユーザーのアクセス許可が必要になります。 会議予定の投稿からも同様にゲスト参加URLを発行することができます。
会議への参加¶
会議への「参加」ボタンをクリックすると別ウィンドウで会議室画面が開きます。準備が整うと下記のようなサウンド設定ダイアログが表示されるので、
所望のスピーカーデバイスとマイクデバイスを選択してください。 「接続する」をクリックすると会議室に入ることができます。
会議室の表示¶
会議室に参加すると、下記の画面になります。
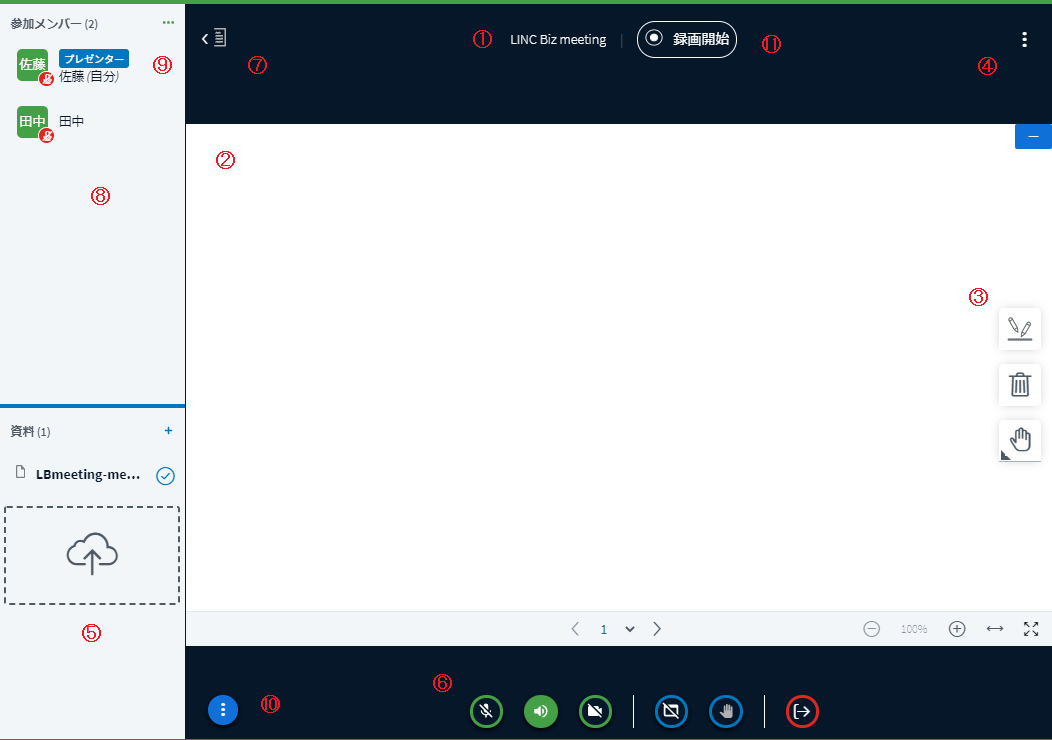
- ①タイトル
- 会議のタイトルを表示します。
- ②スライド
- 会議で共有する資料を表示し、ホワイトボードとして書き込みができる領域です。
- ③ツールバー
- ホワイトボードとして書き込みを行う機能を選択します。
- ④オプションメニュー
- 会議からの退出、会議の設定、ヘルプ機能を選択します。
- ⑤資料リスト
- 参加者で共有している資料のリスト、資料のアップロードや切り替えなどの操作を行います。
- ⑥メディアボタン
- 音声やカメラ、デスクトップ共有の状態を表示します。接続や切断もこのボタンから行います。ゲスト接続の場合は「挙手」ボタンをクリックすることで挙手ができます。
- ⑦ユーザー/資料リスト切り替えボタン
- ユーザーリスト/資料リストの表示/非表示を切り替えます。
- ⑧ユーザーリスト
- 会議に参加しているユーザーのリストを表示します。
- ⑨管理機能
- 会議運営を管理するためのメニューが表示されます。
- ⑩その他の機能
- 投票や外部動画共有など
- ⑪録画ボタン
- 録画の開始/停止を行います。
ユーザーリスト¶
ユーザーリストでは、現在会議に参加しているユーザーの名前や状態を確認することができます。
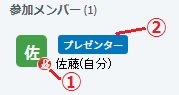
- ①メディアの接続状態
- 音声/カメラの接続状態を表します。
- ②プレゼンター
- ユーザーがプレゼンターであることを表します。
モデレーターとビューアーについて¶
モデレーター、ビューアーは、会議の参加メンバーの役割になります。 モデレーターは、会議の設定を変更したり会議に参加している他のユーザーの状態を変更する等、会議に関するすべての機能が利用できます。 一方、ビューアーは他のユーザーの状態を変更する等はできません。 LINC Biz chatから会議に参加したユーザーは、モデレーターとして参加することになります。 ゲストとして参加したユーザーは、ビューアーとして参加することになります。
プレゼンターについて¶
会議では、参加しているユーザーのうち誰かがプレゼンターの役割を持つことになります。 プレゼンターは、スライドに表示するプレゼンテーションを変更したり、ホワイトボード機能を使い書き込みを行うといった、プレゼンテーションに関する機能を利用することができます。 会議において、プレゼンターになれるのは1人だけです。モデレーターは会議に参加している任意のユーザーをプレゼンターに指名することができます。プレゼンターも任意のユーザーを次のプレゼンターに指名することができます。
特定のユーザーに対する操作¶
ユーザーリストのユーザーをクリックすると、そのユーザーの状態を操作するメニューが表示されます。
- ユーザーの役割を変更する
- メニューから「プレゼンターにする」「プレゼンターになる」を選択することでプレゼンターを切替えることができます。
- マイクミュート制御
- メニューから「ミュートを外す」、「ミュートにする」を選択してマイクの出力制御をすることができます。
- 挙手のクリア
- 挙手状態を解除することができます。
- ユーザーを強制退出させる
メニューから「このユーザーを退出させる」を選択します。 退出ダイアログが表示されますので、「はい」ボタンをクリックすると選択したユーザーを強制退出させることができます。 また、「このユーザーを2度とセッションに参加させない」にチェックを入れて「はい」をクリックすると、選択したユーザーは当該会議室に再入場できなくなります。
2度とセッションに参加させないオプションを指定されたユーザーが再入場しようとすると下記の画面が表示されて参加することができません。
管理機能¶
⑨のメニューから下記の機能が選べます。
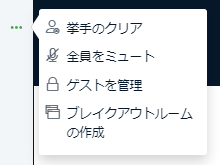
- 挙手のクリア
- 挙手状態を解除します。挙手していたユーザーの挙手がすべて取り消されます。
- 全員をミュート
- 全員のマイクを一斉にミュート状態にすることができます。
- ゲストを管理
- ゲスト接続しているユーザーのカメラ、マイクの有効/無効設定、資料/ウェブカメラの表示切替の設定を変更することができます。
- ブレイクアウトルームの作成
- ユーザーを小グループに分割しグループごとの会議室を作成することができます。
ブレイクアウトルーム¶
上記「ブレイクアウトルームの作成」機能を使って参加メンバーを小グループに分割し新たにグループごとに会議室を作成することができます。
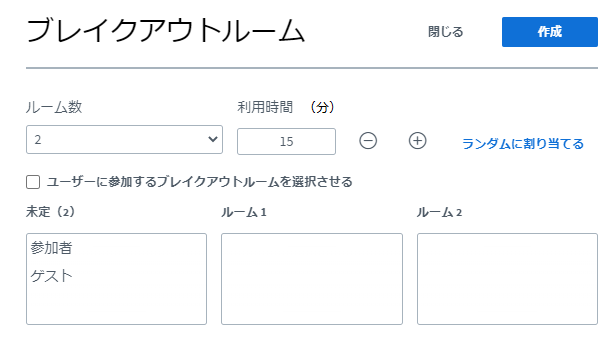
- ルーム数
- 小グループの分割数です。8グループまで分割可能です。
- 利用時間
- ブレイクアウトルームの利用時間を設定できます。ブレイクアウトルーム上にタイマーが表示されます。
- メンバーの割振り方法
- 「未定」のユーザーリストからユーザー名をドラッグ&ドロップすることでルームへ割り振ることが可能です。
- 「ランダムに割り当てる」をクリックするとシステムがランダムにユーザーを割り振ります。
- 「ユーザーに参加するブレイクアウトルームを選択させる」にチェックを入れ「作成」ボタンを押すと各ユーザーにどのルームに入るのかをゆだねることができます。
ブレイクアウトルームの利用時間が終了するとユーザーは元の会議室に再接続します。
注釈
ブレイクアウトルーム上で書き込んだホワイトボード、資料などは、資料リストから当該資料をクリックし「注釈付き資料を表示する」を選択して表示されたPDFを保存してください。
その他の機能¶
⑩のメニューから下記の機能が選べます。
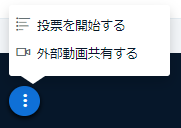
- 投票を開始する
- 会議開催中に簡易的なアンケート機能として投票を利用できます。詳細についてはウェビナーの説明を参照ください。
- 外部動画共有する
- YouTubeやVimeo、Daily Motionなど外部の動画共有サービスの動画コンテンツを再生し全てのユーザーと共有することができます。 詳細についてはウェビナーの説明を参照ください。
スライド¶
スライドには、会議の参加者で共有する資料を表示したり、ホワイトボードのように図やテキストを書き込めます。
スライドの表示を変更する¶
スライドの表示率を変更したり、スクロールを行うことができます。
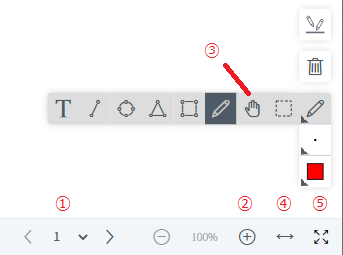
- ①表示ページを変更する
- スライドを1ページ単位で送り/戻しができます。また、直接スライドを指定することもできます。
- ②拡大/縮小する
- スライドの表示を拡大/縮小することができます。また、100%表示に戻す、画面幅に合わせて拡大することができます。
- ③スクロールする
- ツールバーから「パン」を選択すると、スライドの表示をスクロールすることができます。
- ④幅に合わせる
- 縦長の資料を画面横幅にあわせて拡大表示します。
- ⑤全画面に切り替える
資料を全画面表示に切替えます。参加者リストやツールバー、カメラの共有が非表示となります。
注釈
iPhoneでは全画面切り替えは非対応となります。
ペンや図形で描画する¶
ツールバーから「ペン」を選択すると、フリーハンドで描画ができます。また、図形を選択すると、その図形で描画ができます。

このときの線の太さ、色もツールバーから選択することができます。
複数の参加者で書き込む(マルチユーザーモード)¶
通常、プレゼンター以外はスライドへ書き込むことができませんが、プレゼンターがマルチユーザーモードを選択すると、会議に参加しているユーザー全員がスライドに書き込めるモードになります。
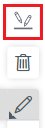
マルチユーザーモードでは、各ユーザーのポインターが名前付きで表示されるようになります。
資料リスト¶
資料リストには、会議の参加者で共有している資料名や状態を表示します。 参加者で資料を共有するには、資料を"LINC Biz meeting"へアップロードして、資料として登録する必要があります。
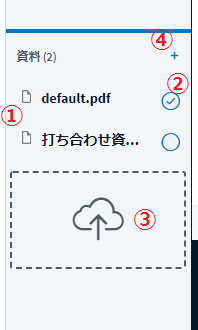
- ①資料リスト
- 共有している資料の一覧を示します。
- ②切り替えボタン
- 現在スライドに表示しているプレゼンテーションを切り替えます。 プレゼンターだけがこの切り替えボタンを操作することができます。
- ③クイックアップロード
- ファイルを直接ドロップすることで、資料をアップロードすることができます。 クイックアップロードでアップロードした資料は、ダウンロード許可は「許可しない」状態でアップロードされます。
- ④アップロード
- 資料のアップロードや削除、ダウンロード許可の指定を行うことができます。 アップロード対象のファイルを選択する画面を開きます。また、ファイルを直接ドラッグ&ドロップすることでもアップロードできます。
資料リストの各資料のファイル名部分をクリックすると下記のようなサブメニューが表示されます。
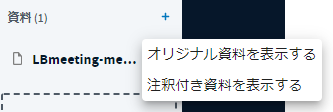
- オリジナル資料を表示する
- アップロードされた資料を外部ビューアーで表示します。
- 注釈付き資料を表示する
- 書込みされた状態で資料を外部ビューアーで表示します。
アップロード¶
アップロードのボタンを押すと、資料のアップロードや削除等を行う画面になります。
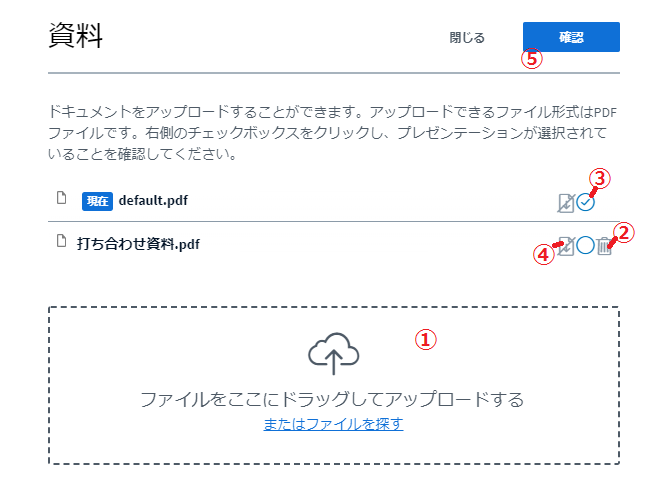
- ①ファイルをアップロード
「ファイルをここにドラッグしてアップロードする」にファイルをドラッグ&ドロップ、または「またはファイルを探す」のリンクから、ファイルを選択します。一度に複数のファイルを選択することもできます。 ※サポートするファイル形式は、下記になります。
- Microsoft Word形式(.doc, .docx)
- Microsoft Excel形式(.xls, .xlsx)
- Microsoft PowerPoint形式(.ppt, .pptx)
- PNG (.png)
- JPEG (.jpg, .jpeg)
注釈
OfficeファイルはPDFに自動変換されますが、変換時にフォントやレイアウトを再現できない場合があります。 またファイルサイズが大きい場合、変換に失敗する場合がございます。
- ②資料削除
- 削除アイコンをクリックすると、登録前や登録済みの資料を削除します。
- ③スライドに表示する資料を選択する
- 現在スライドに表示している資料には「現在」のアイコンが付いています。表示する資料を切り替えるには、チェックアイコンをクリックしてください。
- ④ダウンロード許可を切り替える
- 「資料のダウンロードを許可する」のアイコンをクリックすると、ダウンロード許可の状態を切り替えることができます。ダウンロード許可に設定した資料は、LINC Biz chatからダウンロードすることができます。
- ⑤操作の確定
- 「アップロード」ボタンを押すと、変更した内容(登録や削除、選択の状態、ダウンロード許可の状態)を確定します。「閉じる」ボタンを押すと、変更は確定されません。
メディアを制御する¶
メディアボタンは、現在の音声や映像の接続状態や共有状態を表示しています。また、クリックするとその状態を切り替えます。
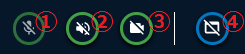
- ①音声の接続を切り替える
- 音声の接続状態を表示します。また、クリックすると接続状態を切り替えます。接続されていない状態でクリックすると、音声利用の確認画面を表示し、接続方法を選択します。
- ②マイクの状態を切り替える
- マイクの接続状態を表示します。また、クリックするとミュート状態を切り替えます。
- ③ウェブカメラの共有を切り替える
ウェブカメラの共有状態を表示します。また、クリックすると共有状態を切り替えます。共有されていない状態でクリックすると、ウェブカメラ設定の画面を表示します。
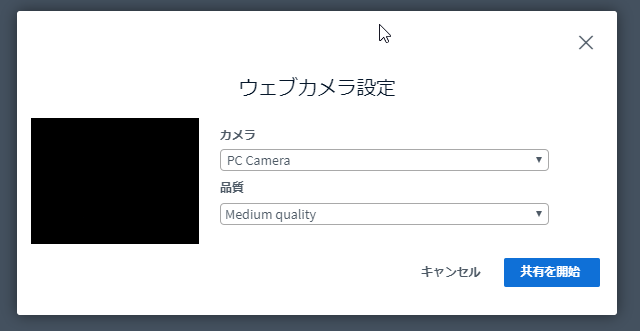
接続するカメラデバイスと品質を選択して、「共有を開始」ボタンを押すと、カメラ映像の共有を開始します。
- ④画面の共有を切り替える
- 画面の共有状態を表示します。また、クリックすると画面の共有状態を切り替えます。
挙手¶
会議からの退出¶
「会議から退出」ボタン、またはオプションメニューから「会議から退出」を選択すると、会議から退出します。再び会議に参加する場合は、LINC Biz chatの「会議に入る」ボタン、もしくはゲスト参加のログインから再度会議に参加します。
会議を終了するには、LINC Biz chatの画面で「終了」のボタンを押します。終了した会議には、再度参加することはできません。 会議にアップロードした資料はLINC Biz chatの画面からダウンロードできます。
アプリケーションと通信量設定¶
画面右上のメニュー  から「設定を開く」をクリックすると、下記の設定画面が開きます。
から「設定を開く」をクリックすると、下記の設定画面が開きます。
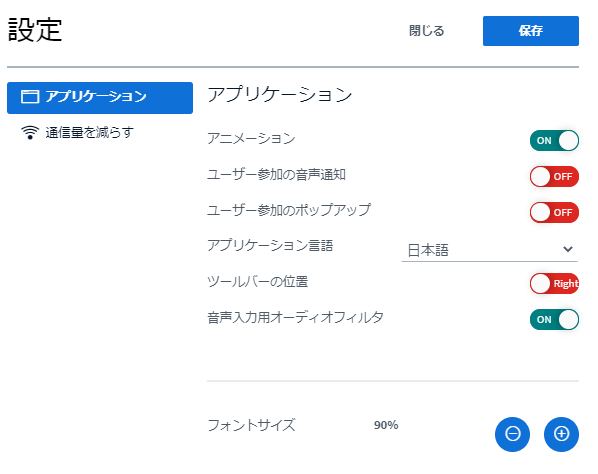
アプリケーションの設定¶
通知やUI表示に関する設定を変更することができます。
- アニメーション
- アニメーション効果をオフにすることで端末のパフォーマンスが向上するかもしれません
- ユーザー参加の音声通知
- 音声でユーザーが参加したことを通知します
- ユーザー参加のポップアップ
- ユーザーが参加したことを画面にポップアップ表示(右上)することで通知します
- アプリケーション言語
- メニューやダイアログの表示言語を切替えます
- ツールバーの位置
- ツールバーを右側に配置するか左側に配置するかを切り替えることができます
- 音声入力用オーディオフィルタ
- 本アプリケーションが提供するエコーキャンセルやノイズリダクションなどのオーディオフィルタ機能を無効にして 接続されている音声入力デバイスのオーディオフィルタ機能を利用します。
通信量を減らす¶
通信量を減らすための設定を行うことができます。
- ウェブカメラの無効化
- ウェブカメラを無効化して通信量を抑制します。ウェブカメラボタンが無効化され、他の参加者が共有したウェブカメラも表示されません。
- デスクトップ共有の無効化
- デスクトップ共有を無効化して通信量を抑制します。プレゼンターになっても共有ボタンが無効化され、他の参加者が共有したデスクトップも表示されません。
ゲストの承認¶
LINC Biz meetingによる会議の開催はLINC Biz chatからしかできませんが、LINC Biz chatに参加できないユーザーや、会議の開催を投稿したチャンネル以外のユーザーもゲストとして会議に参加することができます。 ゲストユーザーが入手した接続先のURLへブラウザで接続すると、ログイン画面を表示します。
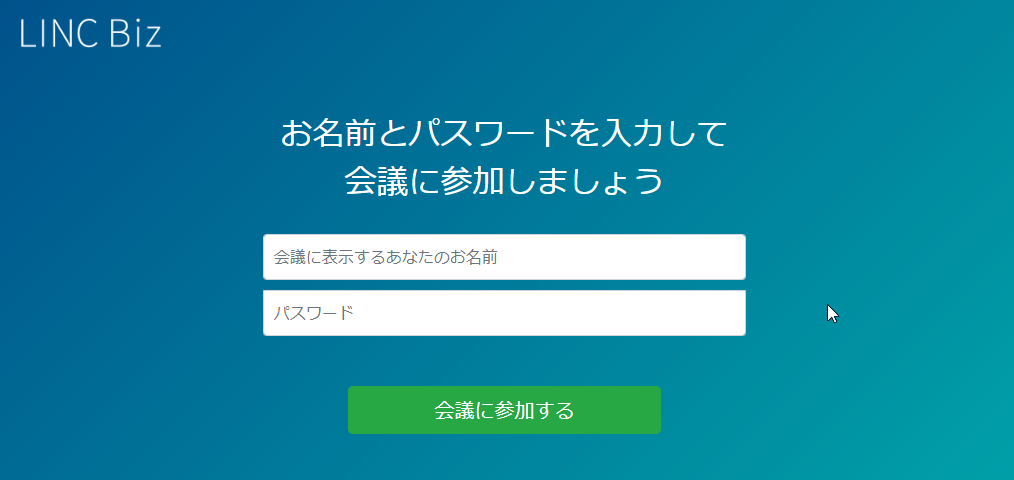
「お名前」欄には、ユーザーリストに表示するご自身の名前を入力します。「パスワード」には接続情報として表示したパスワードを入力します。入力に問題がなければ、ゲスト参加の承認待ちとなります。 会議室では、承認待ちユーザーの画面が表示されます。この画面は、モデレーターのみ表示されます。
録画機能¶
スタンダードプランをお申し込みの場合は、会議を録画・録音することができます。会議を終了すると録画は停止し、録画ファイルの生成を開始します。 詳細については、 録画機能 を確認ください。
注釈
- ゲスト参加者のカメラ共有画像は録画されません。
- 外部動画共有時の動画は録画されません。
- 変換はおおよそ会議時間相当の時間を要しますが、それ以上の時間がかかる場合があります。
FAQ¶
"LINC Biz meeting"は誰が利用できますか?
LINC Biz chatが利用できる方であればご利用いただけます。
LINC Biz chat以外から利用できますか?
会議の開催はできません。会議への参加は、ゲストとして参加することができます。
USBやヘッドセットは利用できますか?
PCへUSBまたはBluetooth等で接続されており、OSが認識している機器であればご利用いただけます。
会議室に入れません。
ネットワークに接続されているかご確認ください。また、会議は参加者がいない状態で時間が経過すると自動的に終了することがあります。その場合は、再度新しい会議を作成してください。
映像や音声が途切れたり、遅延します。
無線LANの場合、映像や音声を送受信するのに十分な通信速度が出ないことがあります。有線LAN接続に切り替えてみてください。
ファイルをアップロードできません。
サポートしているファイルフォーマットが指定されております。アップロードの説明をご確認ください。
アップロードした資料が文字化けしています。
フォントを変更してお試しください。
アップロードした資料の背景が真っ黒になります。
アプリケーションによっては、変換したPDFの背景が透過になる場合があり、LINC Biz meetingの背景色(黒)になります。PDF変換時のアプリケーションの設定を確認してください。
アップロードした資料のダウンロードを禁止することはできますか?
アップロード画面において、「ダウンロードを許可する」の状態を変更してください。
PDFをアップロードするとエラーになります。
パスワード付きPDFには対応しておりません。パスワードを解除してアップロードし直してください。
会議の状況を録画できますか?
スタンダードプランをお申し込みの場合は可能です。また、大会議室会議とウェビナーでも利用可能です。
画面を共有すると表示がおかしくなります。
共有対象として画面全体を選択し、その画面の中に"LINC Biz meeting"の画面が存在した場合、"LINC Biz meeting"の画面が多重表示される状態になります。システム上の問題は生じませんが、共有する画面としては適切ではありません。別の画面(モニター)で"LINC Biz meeting"を表示するか、"LINC Biz meeting"を最小化してください。
「エラー1007:ICE接続失敗」と表示される
Firewall越し、NAT越しなどネットワーク接続経路によっては当該エラーが表示されることがあります。インターネットに直接接続可能な環境から接続し直してください。
参加すべき会議が分からない
チャット画面右上のビデオカメラアイコン(会議リスト)をクリックすると会議投稿の一覧が表示されます。