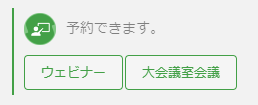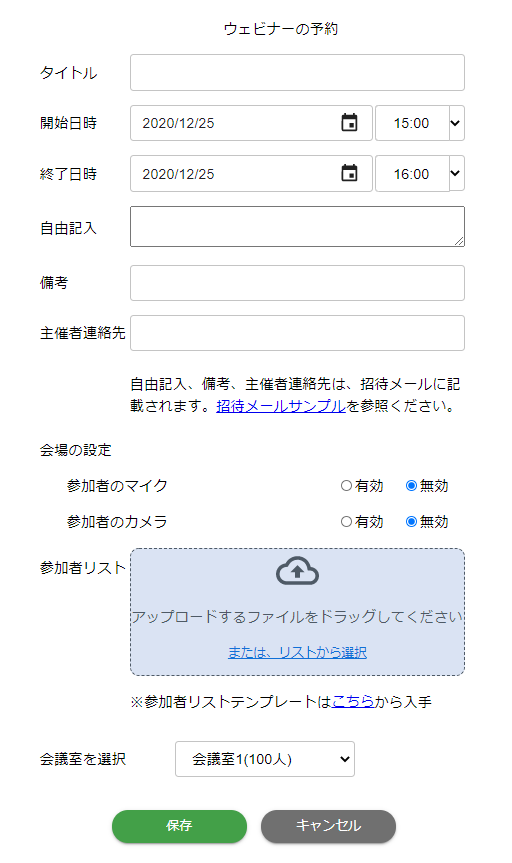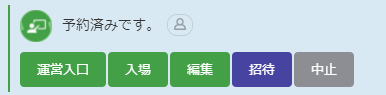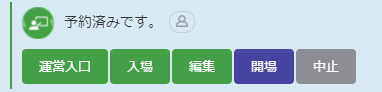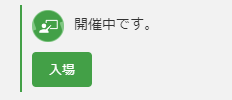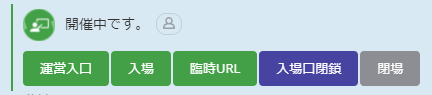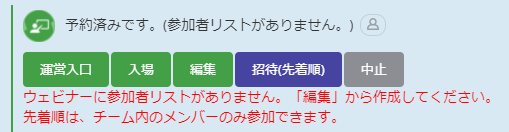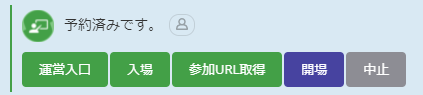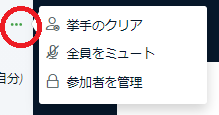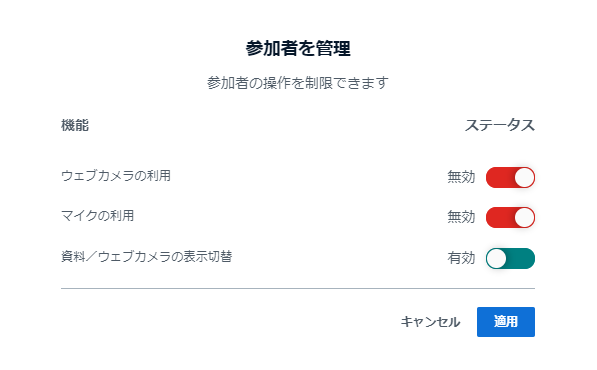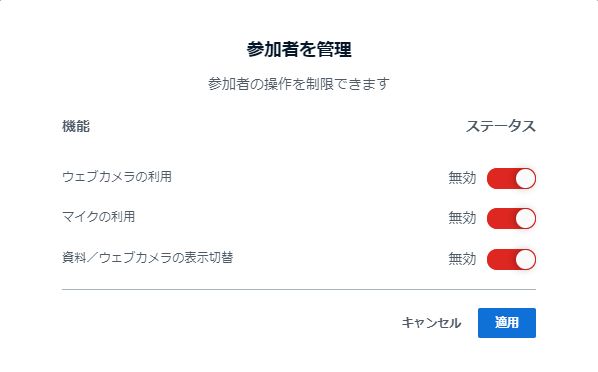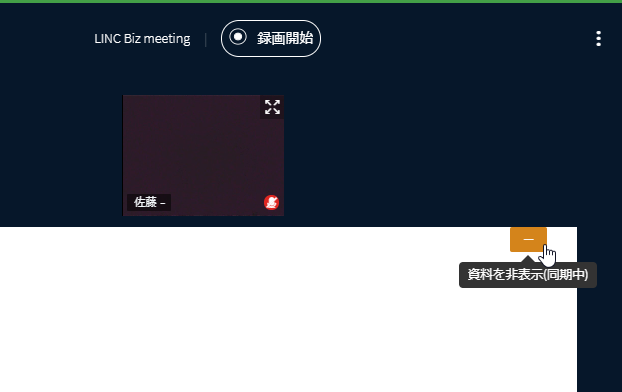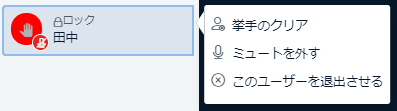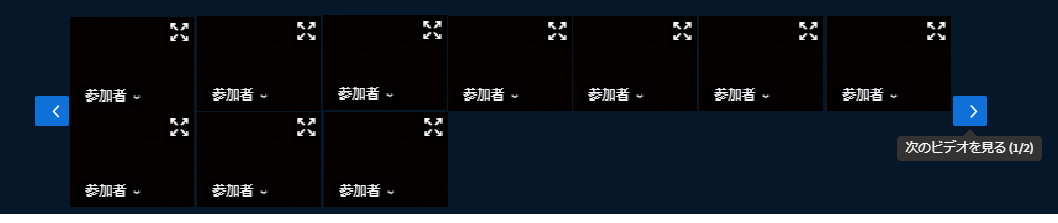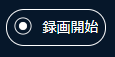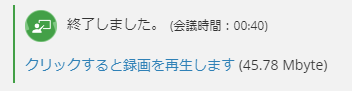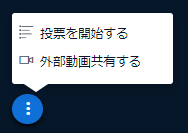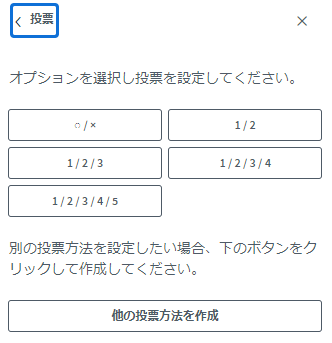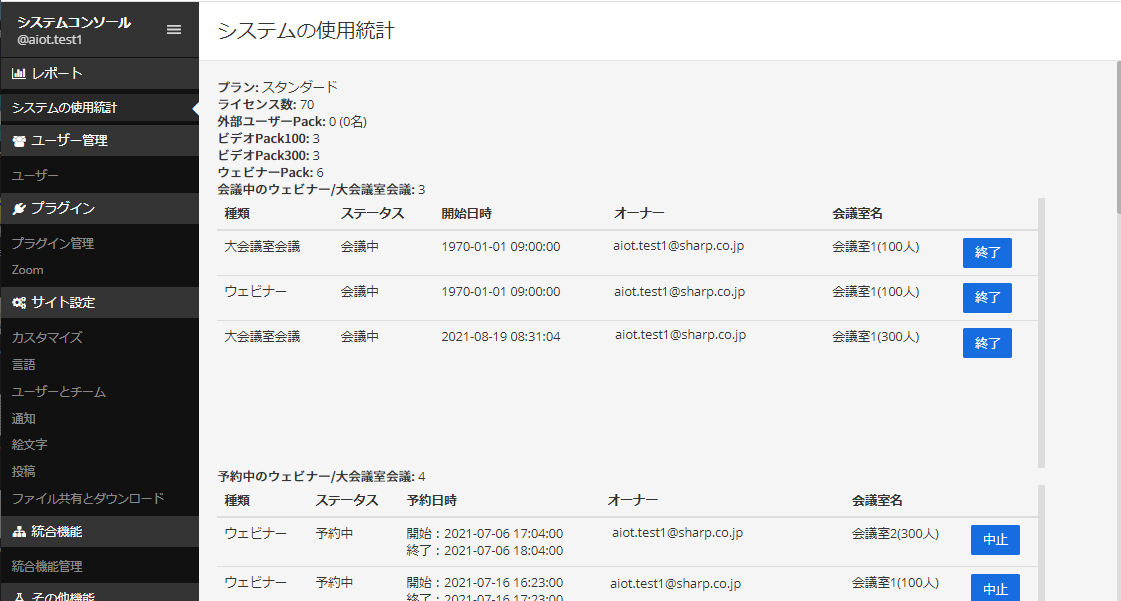ウェビナー¶
有料の追加Packを追加いただくことで、講演会やセミナーに適したウェビナー機能の利用が可能です。 ※ウェビナーのご利用にはビデオPackとウェビナーPack両方のご契約が必要です。
ウェビナーの作成¶
ウェビナー開催日時が決まったら当該ウェビナー開催に向けて専用のプライベートチャンネルを作成ください。
また、そのプライベートチャンネルに1名以上のシステム管理者をメンバーとして追加してください。
システム管理者には、チャット画面の右上に「ウェビナー/大会議室会議を作成」ボタン  が表示されていますのでクリックします。
クリックすると下記のように、「ウェビナー」もしくは「大会議室会議」を選択するボタンが表示されます。
が表示されていますのでクリックします。
クリックすると下記のように、「ウェビナー」もしくは「大会議室会議」を選択するボタンが表示されます。
注釈
表示されるボタンはご契約内容によって異なります。
「ウェビナー」をクリックすると下図のようなウェビナー設定画面が別ウィンドウで表示されます。
- タイトル
- ウェビナーのタイトル。ウェビナー情報投稿、参加者招待メール時に共有されます。
- 開始日時
- ウェビナーの開始日時を設定します。招待メールにこの開始日時が記載されます。開始時間の5分前にリマインダー投稿されます。
- 終了日時
- ウェビナーの終了日時を設定します。終了時間を過ぎても会議室が強制終了されることはありません。
- 自由記入
- 参加者招待メールに追加の文章を記載出来ます。改行して複数行の入力が可能です。
- 備考
- メモなど、会議情報投稿、参加者招待メールに記載されます。
- 主催者連絡先
- 参加者招待メールに問合せ先用のメールアドレス等を追記することができます。
- 参加者のマイク
- 参加者のマイクの有効・無効の設定。無効にすると参加者マイクは無効な状態です。有効にすると参加者はマイクを利用できます。
- 参加者のカメラ
- 参加者のカメラの有効・無効の設定。無効にすると参加者カメラは無効な状態です。有効にすると参加者はカメラを利用できます。
- 参加者リスト
- 参加者の事前登録。アカウント作成用にメールアドレス、表示名(名前、会社等)の記載が必要です [1] 。
- 会議室を選択
- 契約したビデオPackを選択します。
参加者リストをアップロードした上で「保存」ボタンをクリックすると、現在のチャンネルに設定したウェビナー管理ボタンが投稿されます。 同時に作成したウェビナーの主催者側専用チャンネル「主催・運営チャンネル」が作成され、ボットが処理した参加者のリストを投稿します。
- 運営入口
- 主催者側のロールで会議室に参加します。本番を含め事前準備などもご利用いただけます。
- 入場
- 主催者側が参加者のロールで会議室に参加して事前の確認等が可能です。
- 編集
- ウェビナー会議の設定編集を行います。参加者リストの再登録も可能です。
- 招待 [2]
- 登録された参加者用にプライベートチャンネルを作成し、LINC Biz利用のための案内をメールで送付します。
- 中止
- 作成したウェビナー会議を削除します。
脚注
| [1] | 参加者リストのテンプレートは こちら から入手可能です。文字コードはShift-JISとなっていますのでそのままご利用ください。 |
| [2] | 参加者全員にご案内のメールが送信されますので注意してください。 |
ウェビナーの準備¶
ウェビナーを作成したら主催者側でウェビナーの準備及びリハーサルをすることができます。 当該チャンネルに投稿された「運営入口」ボタンからウェビナー用会議室に参加してください。 通常ビデオ会議と同様に資料のアップロードや音声、カメラの確認ができます。
参加者が確定したら「招待」をクリックして参加者へウェビナー参加のための案内を送付します。 「招待」をクリックすると同時に参加者用のプライベートチャンネルが作成されます。ウェビナー会議室を終了してもチャンネルは削除されません。
1つのウェビナー会議に下記の2つのチャンネルが自動生成されます。
- 「ウェビナータイトル」主催・運営チャンネル
- 主催者側から参加者への連絡やアンケートなどに使用できます。このチャンネルに投稿した内容はボットが参加者チャンネルへ転送(一斉同報)します。 逆に、参加者チャンネルの参加者からの投稿はボットによりこのチャンネルに転送されます。
- 「ウェビナータイトル」参加者チャンネル
- 参加者が主催者側に質問等を行うことができます。投稿の内容はボットにより主催者チャンネルへ転送されます。
注釈
「主催・運営チャンネル」にはウェビナー作成者が追加されますので、作成されたらウェビナー主催者側の関係者を当該チャンネルに追加ください。
参加者には参加者リストに登録されたメールアドレス宛に下記のようなメールがシステム側から送信されます。 [] 部分にはウェビナー設定の各項目に入力した内容が挿入されます。
招待メールの文面¶
[参加者メールアドレス] 様
※このメールは [チーム名] 『[ウェビナータイトル]』で利用するLINC Bizサービスから配信しております。
[自由記入欄(複数行)]
下記ウェビナーへの参加方法についてご連絡いたします。
タイトル: [ウェビナータイトル]
開催日時: [開始日時]
開催場所: [LINC Biz chat の URL]
備考: [備考]
■参加方法
参加用LINC Bizアカウント: [参加者メールアドレス]
パスワード: [仮パスワード]
開催場所 [LINC Biz chat の URL] にログイン後、
画面左のプライベートチャンネルに開設された
「[ウェビナータイトル]」参加者用チャンネルの「入場」から会場へお入りください。
「入場」ボタンは、主催者が開場するまで表示されません。
■参加される方へのお願い
事前にLINC Bizのテストサイトでマイク、スピーカー等の動作確認をお願いいたします。
https://meeting-ct.lincbiz.jp/
◆パスワードは下記URLから変更いただけます。
[パスワード変更用URL]
このメールに心当たりのない方はお手数ですが本メールを破棄頂きますようお願いします。
このメールはシステムが自動的に配信しています。返信することはできません。
本メールに関するお問い合わせは、 [主催者連絡先] へお願いします。
---------------------------
LINC Biz運営
株式会社AIoTクラウド
https://www.aiotcloud.co.jp
---------------------------
LINC Bizアカウントをお持ちでない参加者様には仮アカウント登録を行ってますので、パスワード変更を行ってアカウントの本登録をお願いします。 既にLINC Bizアカウントをお持ちの参加者様には下記の招待メールが届きます。
[参加者メールアドレス] 様
※このメールは [チーム名] 『[ウェビナータイトル]』で利用するLINC Bizサービスから配信しております。
[自由記入欄(複数行)]
下記ウェビナーへの参加方法についてご連絡いたします。
タイトル: [ウェビナータイトル]
開催日時: [開始日時]
開催場所: [LINC Biz chat の URL]
ログイン方法:ご登録済みのLINC Bizアカウント ( [参加者メールアドレス] )
備考: [備考]
■参加方法
開催場所 [LINC Biz chat の URL] にログイン後、
画面左のプライベートチャンネルに開設された
「[ウェビナータイトル]」参加者用チャンネルの「入場」から会場へお入りください。
「入場」ボタンは、主催者が開場するまで表示されません。
※パスワードが分からない場合は下記URLから再発行いただけます。
[パスワード変更用URL]
■参加される方へのお願い
事前にLINC Bizのテストサイトでマイク、スピーカー等の動作確認をお願いいたします。
https://meeting-ct.lincbiz.jp/
このメールに心当たりのない方はお手数ですが本メールを破棄頂きますようお願いします。
このメールはシステムが自動的に配信しています。返信することはできません。
本メールに関するお問い合わせは、 [主催者連絡先] へお願いします。
---------------------------
LINC Biz運営
株式会社AIoTクラウド
https://www.aiotcloud.co.jp
---------------------------
参加者にはLINC Bizアカウントを作成いただくと(既にLINC Bizアカウントを登録済みの方はログインいただく) 当該ウェビナー用専用チャンネルに参加いただくことができます。
注釈
同一主催者が開催する同時期に招待済みのウェビナーが複数存在する場合には複数のチャンネルが表示されますのでチャンネルを切替えていただく必要があります。
「招待」実行後にはウェビナー管理ボタンが下記のように変化します。
- 開場
- 参加者にウェビナー会議の参加用入場口を公開します。具体的には上記「参加者チャンネル」に会議参加用の投稿がなされます。
- 入場口閉鎖(開場後に表示されます)
- 参加者に公開した参加者用の入場口を削除します。従って、新規にウェビナー会議に参加できなくなります。開場することで再び入場口の公開をすることができます。
注釈
- ウェビナー設定の開場時間を過ぎても自動的に開場はされませんので、準備が整い次第、忘れずに「開場」ボタンをクリックしてください。
- 「運営入口」から運営者が入場いただくことで会議室が作成されますので、会議作成前に開場して参加者が入場されると「会議室を準備中...」のまま繋がりません(上記「入場」ボタンも同様)。
ウェビナーへの参加¶
参加者への入口が公開されると下記のような投稿が参加者の当該ウェビナー用チャンネルに投稿され、参加者は「入場」ボタンをクリックすることでウェビナーに参加いただけます。
主催者側はウェビナー作成時の投稿にある「運営入口」ボタンからウェビナーに参加してください。
注釈
会議参加前に事前に 会議への参加 の注釈欄をご確認ください。
参加者リストの追加・削除・変更¶
一度アップロードした参加者リストの変更を行うことができます。再登録されたリストの中でメールアドレスがこれまでの登録になければ新規追加として扱います。 既に登録済みのメールアドレスが存在する場合、登録済みデータを表示名1と表示名2の内容で上書きします。 尚、メールアドレスの変更は別の参加者として扱われ新規登録されます。
| 操作 | メールアドレス | 表示名1 | 表示名2 |
|---|---|---|---|
| M | satoh.taroh@sample.jp | 佐藤太郎 | 株式会社 〇〇 |
| D | suzuki.hanako@example.jp | 鈴木花子 | (有)〇〇〇〇 |
参加者リストのフォーマットの操作欄に「D」を指定するとその行の参加者を参加者から削除します。 「M」を指定するとウェビナー情報に変更が無い場合にも招待メールを再送します。ウェビナー情報に変更があった場合は参加者全員に招待メールを再送します。
臨時URLの利用¶
ウェビナー開始時間を過ぎてからの急な参加者に対しては「開場」後に表示される「臨時URL」機能をご利用ください。 ボタン押下後に表示されるURLとパスワードを該当参加者にメール等でお知らせください。
注釈
- 参加者リストへの登録がないためウェビナー会議上の表示名を参加者ご自身で入力していただく必要があります。
- 参加者リストへの登録がないためチャット機能がご利用いただけません。
参加者リストを使わない場合¶
ポスターセッション等で既にチーム(チャット)へ参加済みの利用者を同チーム内で開催するウェビナーに招待する場合は参加者リストを使用せずにご利用いただくことが可能です。 ウェビナー作成時に参加者リストをアップロードせずに「保存」すると下記のように「招待(先着順)」ボタンが表示されます。
「招待(先着順)」ボタンを押すと下記のように「参加URL取得」というボタンが表示されるのでURLを取得して参加予定者にチャット等で取得したURLをお知らせください。
ウェビナー会場の準備が整い次第「開場」ボタンをクリックして参加者の入場を許可してください。開場するまでは参加URLからウェビナー会場に入ることはできません。
注釈
臨時URLと異なり、会議参加時にはチーム(チャット側)に設定されているアカウント情報の表示名が使用されます。パスワードの入力も不要です。
ウェビナーの閉場¶
ウェビナー会議が終了したら明示的に会議の閉場を行う必要があります [3] 。閉場するには、ウェビナー管理投稿の「閉場」ボタンをクリックします。 ウェビナー会議室を終了/閉場しても自動で作成された主催者及び参加者チャンネルは削除されません。
補足
| [3] | 閉場しないまま放置すると24時間後に自動閉場します。 |
ウェビナーの削除¶
ウェビナー会議を終了し、閉場後の参加者へのフォローが完了したらウェビナー参加者のアクセスを停止するためにウェビナーの削除を行います。 ウェビナーを削除するとウェビナー用参加者チャンネルを削除します。主催者用チャンネルは残ります。 ウェビナーの削除には下記の「削除」をクリックしてください。
ウェビナー画面説明¶
ウェビナー会議は参加者と主催者側でビューと機能が異なります。以下ではそれぞれの画面について説明します。
参加者側画面¶
参加者側には通常なら左側に表示されているユーザーリストが表示されませんので、他の参加者を確認することができません。 カメラの利用を有効にしたウェビナーを作成したときも、参加者には他の参加者のカメラ映像は見えないようになっています。 なお、参加者のカメラ映像のビットレートは通信帯域を抑えて通信の安定を確保するために低いビットレートに抑えています。
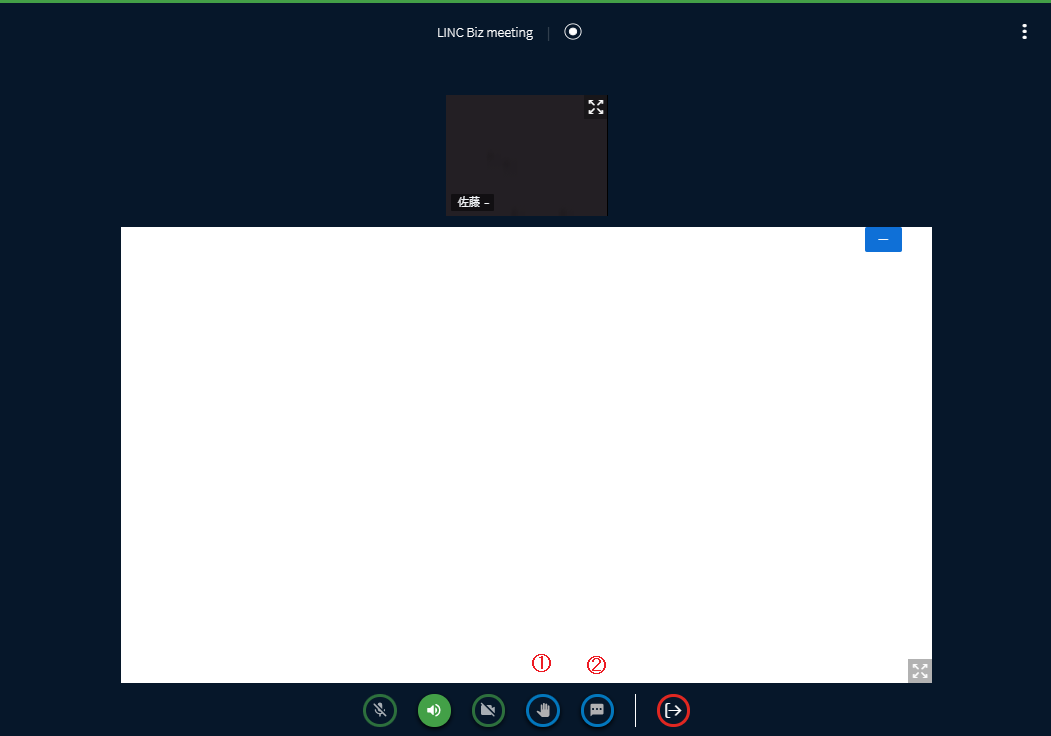
- ①挙手
- クリックすると挙手したことが主催者側に通知されます。挙手した参加者は主催者側のユーザーリストの上位に表示されます。再びクリックすると挙手を取り下げることができます。
- ②チャット
- チャット画面を表示できます。ウェビナー開催中に進行を妨げることなく参加者は質問等を書き込むことができます。書き込まれたメッセージは主催者側の専用チャンネルに転送されます。 ただし、転送された投稿の内容を編集しても編集した内容は転送されません。
主催者側でのウェビナー設定により参加者のカメラやマイクをミュートした状態でロックすることができます。ロックされていると参加者はカメラやマイクボタンをクリックして有効にすることができません。
主催者側画面¶
主催者側の画面は通常の会議の画面と基本構成は変わりませんが、ウェビナーの進行に有用な機能がいくつか追加されています。 尚、主催者側のカメラ画像は5段階のビットレートから選択することができます。解像度の指定はできません。
資料表示状態の同期¶
「資料/ウェブカメラの表示切り替え」を無効にすると、参加者による「資料を非表示にする」「資料を復元」の操作を禁止し、主催者側で行った操作に同期させることができます。
同期中は、主催者側の画面では「資料を非表示にする」/「資料を復元」ボタンの色が変わり、「資料を非表示にする(同期中)」/「資料を復元(同期中)」に変わります。 この状態で、主催者側が「資料を非表示にする(同期中)」/「資料を復元(同期中)」ボタンを操作すると、その状態が参加者側の画面にも反映されます。
一方、参加者側の画面では「資料を非表示にする」/「資料を復元」ボタンが表示されなくなります。
注釈
資料やカメラを全画面表示している場合は、同期中の操作の影響を受けません。全画面を解除すると、そのときの状態に同期します。
参加者個別設定¶
個々の参加者に対するコントロールを行うことができます。
- 挙手のクリア
- 選択した参加者の挙手状態を解除します。
- ミュートを外す
- 選択した参加者のミュート状態を解除します。ウェビナー設定で参加者のマイクを無効にしている場合は上記の参加者管理機能で一時的にマイクを有効にしてからミュートを解除ください。
- このユーザーを退出させる
- ウェビナー会場から参加者を強制的に退出させることができます。
カメラ映像の共有確認¶
参加者管理機能でカメラ共有を有効にし、参加者の方々がカメラ共有を有効にした際の参加者のカメラ映像を主催者側で確認することができます。 他の参加者には参加者のカメラ映像は共有されません。
- <
- 参加者が共有したカメラ映像を最大10名まで確認することができます。ページの逆送り。
- >
- 参加者が共有したカメラ映像を最大10名まで確認することができます。ページの順送り。
注釈
モバイル端末をご利用の場合は、カメラ映像の数は最大4名までに制限されます。
チャット機能¶
画面下のメディアコントロールボタンの右端のチャットボタンで会議をしながらチャット画面を確認することができます。
- チャット
- 当該ウェビナー作成時に作成された主催・運営チャンネルが開きます。ウェビナー開催中に参加者からの質問を確認することができます。 ただし、参加者リストを使わない場合はウェビナー専用チャンネルが作られないためデフォルトの「チームトーク」チャンネルが開きます。
注釈
iOS端末をご利用の場合、ブラウザの「ポップアップブロック」機能を解除していただく必要があります。
録画機能¶
会議を録画・録音することができます。画面上部の「録画開始」ボタンをクリックすると録画が始まります。 同じ場所のボタンをクリックすることで一時停止、再開を行うことができます。会議室を終了すると録画を終了することができます。 会議終了から録画ファイルへの変換が始まります。
録画ファイルの変換が終了するとウェビナー管理投稿に録画ファイルへのアクセスリンクが表示されます。
注釈
- ウェビナー参加者のカメラ共有画像は録画されません。
- 外部動画共有時の動画は録画されません。
- 変換はおおよそ会議時間相当の時間を要しますが、それ以上の時間がかかる場合があります。
その他の機能¶
ウェビナーや大人数会議に有用な各種機能がご利用いただけます。
- 投票を開始する
- ウェビナー開催中に簡易的なアンケート機能として投票を利用できます。
- 外部動画共有する
- YouTubeやVimeo、Daily Motionなど外部の動画共有サービスの動画コンテンツを再生し全ての参加者と共有することができます。
投票機能¶
共有する資料にいくつか選択肢を書き出すか、口頭で選択肢を伝えるかして、参加者に簡易アンケートを取ることができます。 参加者の投票は主催者側でリアルタイムに集計され、結果を参加者全員と共有することもできます。
- 〇/×
- 〇か×の選択肢が参加者に共有されます。参加者は〇か×のボタンをクリックして選択します。
- 1/2
- 2択の選択肢を与える場合に使用します。参加者は番号をクリックして選択します。
- 1/2/3
- 3択の選択肢を与える場合に使用します。参加者は番号をクリックして選択します。
- 1/2/3/4
- 4択の選択肢を与える場合に使用します。参加者は番号をクリックして選択します。
- 1/2/3/4/5
- 5択の選択肢を与える場合に使用します。参加者は番号をクリックして選択します。
- 他の投票方法を作成
選択肢を設定します。選択肢は10個まで設定可能です。
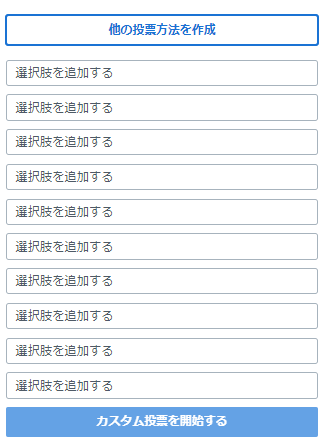
例えば、質問事項を資料に記載し、4択の選択肢を設定した場合、参加者には下記のように投票を促す表示がされます。

主催者側には下記のようにリアルタイムで集計結果が表示されます。

(参加者1人が「1」を選択した状態)
「投票結果を公開する」ボタンをクリックすると、集計を終了し参加者全員に投票結果が公開されます。当該ボタンを押さなければ公開されません。
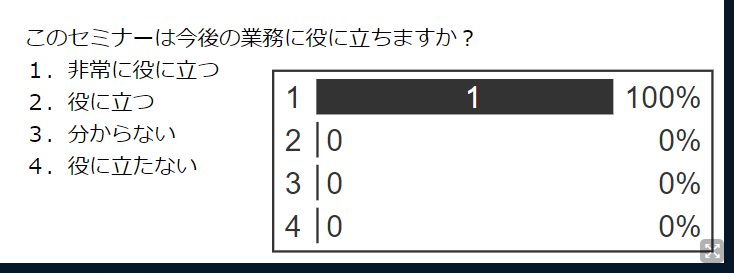
外部動画共有¶
下記のダイアログにYouTubeやVimeo、Daily Motionなど外部の動画共有サービスの動画コンテンツのURLを指定して「動画を公開」ボタンをクリックします。
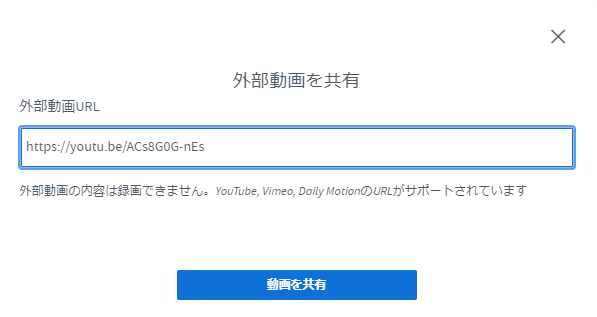
指定した動画が参加者のウェビナー画面にも表示され再生が始まります [4] 。主催者が一時停止すると参加者側の再生も一時停止されます。
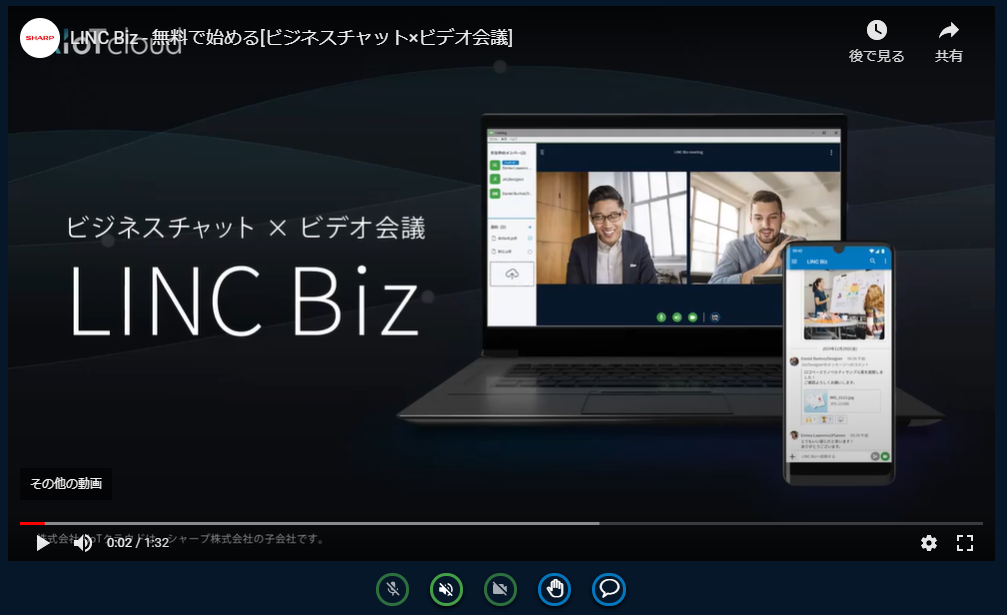
動画共有を終了する場合は、再び画面左下のメニューを開いて「外部動画の共有停止」を選択します(下図)。
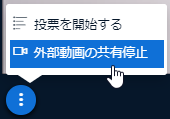
脚注
| [4] | iPhone/iOSでSafariブラウザをお使いの場合は、自動で再生が開始されませんので主催者側から再生を促す等の対応をお願いします。 |
チャット¶
チャットをクリックすると下図のように別ウィンドウでLINC Biz chatの当該ウェビナーの主催・運営チャンネルを表示しますので、ウェビナー開催中に参加者からの質問を確認したり参加者にアナウンスをすることができます。 尚、ウェビナー終了後もLINC Biz chat上の当該チャンネルは残っていますので、ウェビナー終了後にまとめて質問を確認し後日回答することにも利用できます。
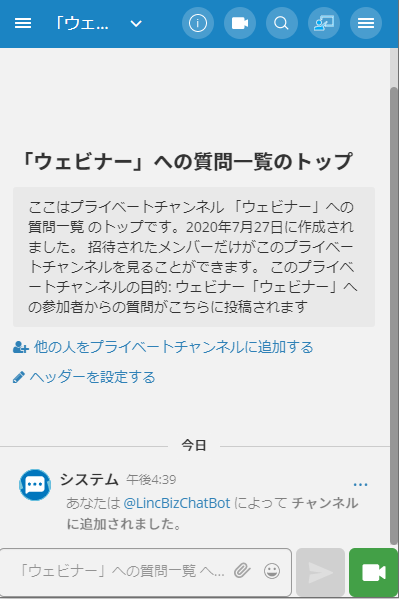
参加者側は参加者チャンネルが開くので会議室への接続・音声トラブル発生時に運用側にチャットで伝えることができます。
参加ログの取得¶
ウェビナー/大会議室会議では、LINC Biz chatの投稿にある参加者ボタンからその会議の参加ログを取得することができます。
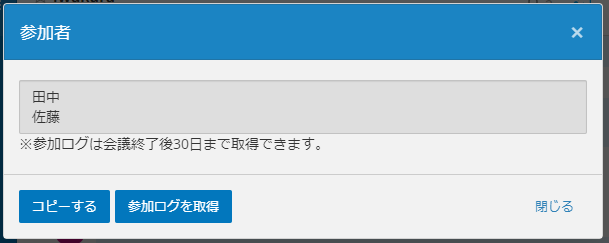
「会議ログを取得」を押すと、そのウェビナー/大会議室会議に入退出した日時、会議中の表示名、入退出の情報(joined, left)のログをCSV形式でダウンロードします。また、LINC Biz chatの投稿に、同じ参加ログをダウンロードするリンクを表示します。

注釈
- CSVファイルの文字コードはShift-JISです。
- ログの日時は日本時間(JST)で記録されます。
- 会議が始まっていない/入退出がない/ログの取得期限を過ぎた等で参加ログを取得できない場合は、「ログの生成に失敗しました」のエラーを表示します。
会議室利用・予約状況確認¶
ウェビナーおよび大会議室会議は、ご契約のライセンス数に応じて予約可否が決まります。 [システムコンソール] - [システムの使用統計]から会議中/予約中のウェビナー/大会議室会議リストで利用・予約状況がご確認いただけます。
「終了」もしくは「中止」ボタンをクリックすると、会議を中止することができます。 誤って投稿を消した場合は、本画面にて「終了」もしくは「中止」ボタンをクリックしてください。