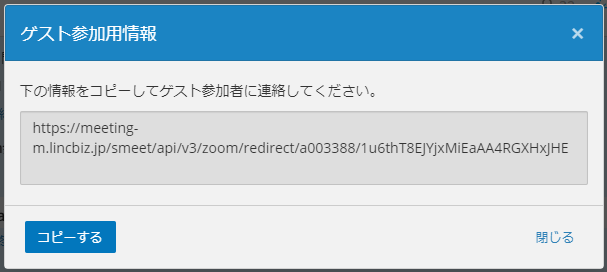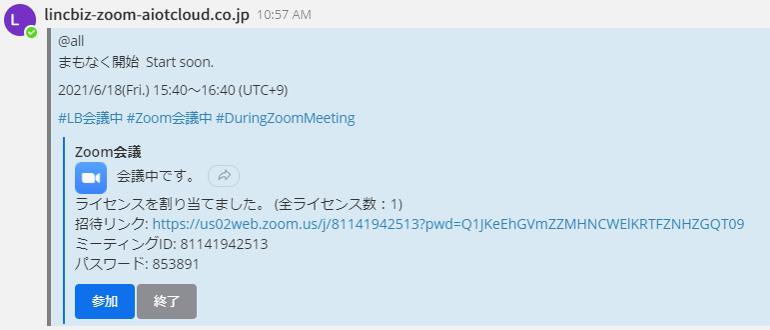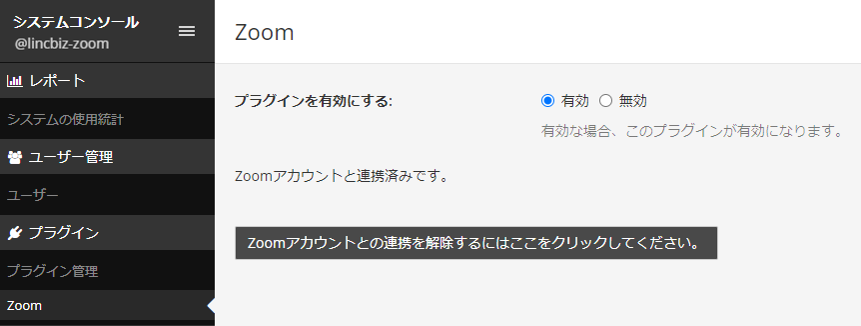Zoom連携機能¶
LINC Bizスタンダードプランにご契約いただくことでZoom連携機能を利用できます。
注釈
Zoom App Marketplace よりLINC Bizアプリをインストールしてこの画面が表示された場合、LINC Bizスタンダードプランに契約しているなら こちらからログインし、 下記手順に基づいて連携を完了させてください。
LINC Bizスタンダードプランにご加入されていない場合は http://getlincbiz.jp/からLINC Bizスタンダードプランをご契約ください。
Zoom連携機能を利用するための前提条件¶
- 1以上のZoom Pro/Business契約
- LINC Bizスタンダードプラン契約
- 双方のサービスを同一のアカウント名(メールアドレス)で契約していること
LINC BizアプリのZoomへのインストール¶
Zoom App Marketplace (https://marketplace.zoom.us/)にサインインし「LINC Biz」アプリを検索してください。
「Install」ボタンを押すと、認可画面が表示されるため「認可」を押してください。
以上でZoomにLINC Bizアプリがインストールされます。
LINC Bizスタンダードプランの契約¶
http://getlincbiz.jp/からLINC Bizスタンダードプランをご契約ください。 なお、本サービスの提供は、日本国内に本店を有する法人を対象としています。
Zoom連携設定方法¶
注釈
Zoom連携設定はLINC Bizのシステム管理者のみ実施が出来ます。
左上のメニューを開き、システムコンソールを選択してください。
プラグインからZoomを選択してください。
「ここをクリックしZoomアカウントと連携してください。」ボタンを押下してください。
Zoomの認証画面が開くのでサインインしてください。サインインが完了すると「LINC BizがZoomアカウントへのアクセスをリクエストしています」と表示された認可画面になるので「認可」をお願いします。アプリが認可済みの場合は認可画面は表示されません。
操作が完了し「Zoomとの連携が完了しました。このウィンドウを閉じてください。」と表示されたら、ウィンドウ(もしくはタブ)を閉じてください。 設定画面に「Zoomアカウントと連携済みです。」と表示されれば連携完了です。
画面左上の「システムコンソール」をクリックし、「切り替え先:」をクリックしてチャット画面に戻ってください。
LINC Bizのチャット画面に戻ります。
注釈
LINC BizアカウントとZoomのアカウントは1対1でのみ連携が可能です。 既に別のLINC BizチームにおいてZoomと連携が設定されている場合は「ここをクリックしZoomアカウントと連携してください。」をクリックして表示されるウィンドウに「別のチームで既に連携されているアカウントです。このウィンドウを閉じてください。」が表示されます。
Zoom会議開始方法¶
注釈
Zoom会議を開始するユーザは、LINC Bizチームおよび連携するZoomアカウントに同一のID(メールアドレス)を持つ必要があります。
LINC Biz チャット画面右下の  をクリックし
をクリックし 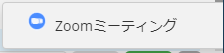 を選択してください。以下のような投稿が表示されます。
を選択してください。以下のような投稿が表示されます。
今すぐ開始¶
すぐにZoom会議を実施したい場合は 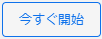 ボタンを押してください。以下のような投稿が表示されます。
ボタンを押してください。以下のような投稿が表示されます。
会議は自動的に開始されますが、会議が開始されない場合は  ボタンを押して会議を開始してください。
ボタンを押して会議を開始してください。
会議への参加¶
会議作成者以外の参加者は  を押してZoom会議へ参加してください。
を押してZoom会議へ参加してください。
会議の予約¶
会議を予約したい場合は  ボタンを押してください。以下のページが開きます。
ボタンを押してください。以下のページが開きます。
会議のタイトルおよび予約日時を設定し 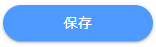 ボタンを押すと、以下のような投稿が表示されます。
ボタンを押すと、以下のような投稿が表示されます。
予約時間の変更¶
予約時間を変更したい場合は  ボタンを押してください。再度予約ページが開くので、予約時間を変更し
ボタンを押してください。再度予約ページが開くので、予約時間を変更し 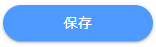 を押してください。
を押してください。
予約のキャンセル¶
予約した会議の開催をキャンセルするには  を押してください。
を押してください。
予約の実行¶
予約時間の4~5分前になると、以下のような投稿が表示されます。
予約が時間となった場合、Zoom会議は自動で開始されませんので  を押して会議を立ち上げてください。
開始予定時刻から60分を過ぎても会議が開始されない場合は、自動的に予約がキャンセルされます。
を押して会議を立ち上げてください。
開始予定時刻から60分を過ぎても会議が開始されない場合は、自動的に予約がキャンセルされます。
会議の終了¶
Zoomクライアントより会議を終了するか、LINC Bizより  ボタンを押すことでZoom会議が終了します。
ボタンを押すことでZoom会議が終了します。
ミーティングの種類¶
LINC Bizから作成できるZoomミーティングは「待機室あり」のみです。 参加希望者は会議作成者から承認されるすることで会議に参加可能になります。 会議作成者はZoomクライアントから会議参加希望者を承認してください。
Zoomライセンスの取り扱い¶
会議を開始する時点で利用されていないZoomライセンスが存在する場合は、会議を開始するユーザにライセンスを割り当てます。 会議を開始するユーザにライセンスが割り当てられている場合、会議作成時に以下のように表示されます。
会議を開始する時点ですべてのZoomライセンスが利用中の場合は、制限付きの会議となります。 会議を開始するユーザにライセンスが割り当てられていない場合、以下のような表示になります。
Zoomライセンスは余裕を持ってご用意ください。
Zoom連携解除方法¶
別のLINC BizチームでZoom連携を設定するために現在のチームにおけるZoom連携を解除するには、システムコンソールからZoomプラグインの設定に移動し「Zoomアカウントとの連携を解除するにはここをクリックしてください。」をクリックしてください。
Zoomアプリのアンインストール方法¶
以下の手順でZoomからLINC Bizアプリをアンインストールできます。
- Zoomにログインし、Zoom App Marketplaceにアクセスしてください。
- ManageをクリックしInstalled Appsをクリックするか、LINC Bizを検索してください。
- LINC Bizアプリをクリックしてください。
- Uninstallボタンをクリックして下さい。
アプリケーション形式¶
本Zoom連携機能は、Zoom OAuth Account-evel App を使って実現しています。 Zoom側に登録された管理者以外のメンバーについても、LINC Biz側に同一のID(メールアドレス)が存在すれば本連携機能を利用できます。
利用するZoom権限¶
本Zoom連携機能においては以下の権限を利用します。
- account:read:admin
- 有料プランの契約数を取得します
- user:read:admin
- ユーザへのライセンス付与状態を取得します
- user:write:admin
- ユーザへのライセンス付与状態を更新します
- meeting:read:admin
- ミーティングの情報を取得します
- meeting:write:admin
- ミーティングを作成/終了します
利用するZoomイベント¶
- Start Meeting
- 会議開始のイベントを受信し会議の開催状況を管理します
- End Meeting
- 会議終了のイベントを受信し会議の開催状況を管理します
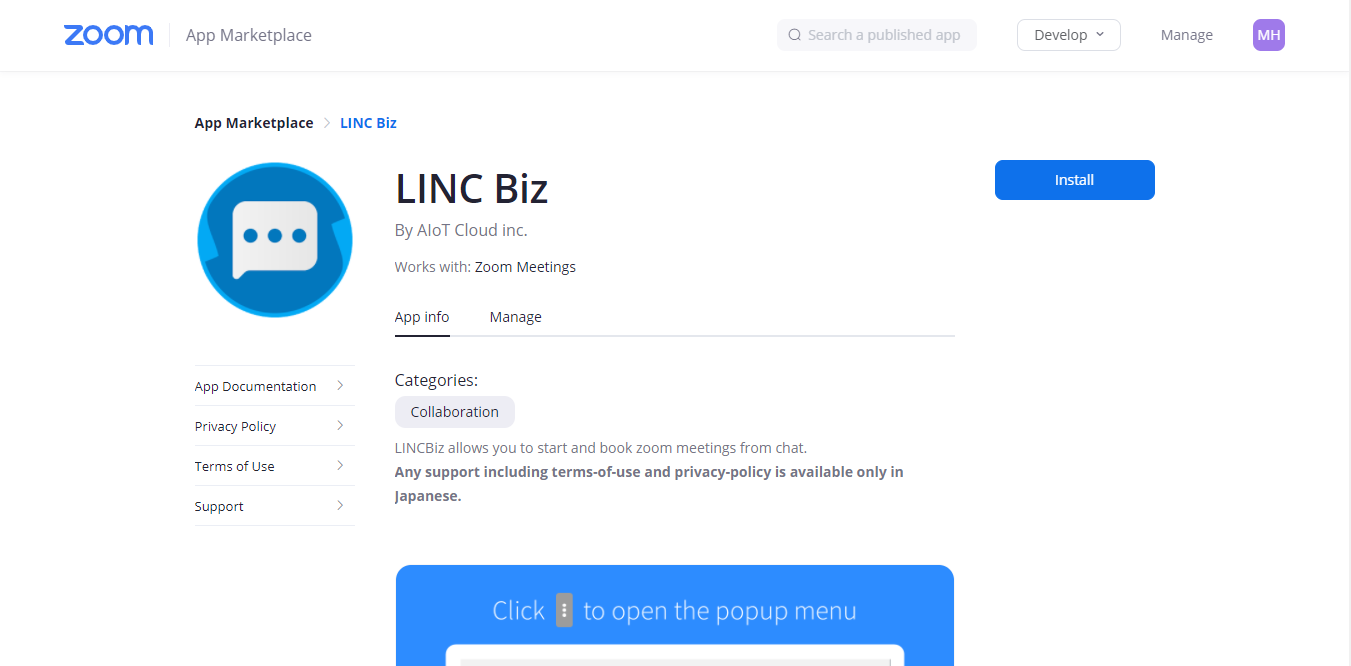
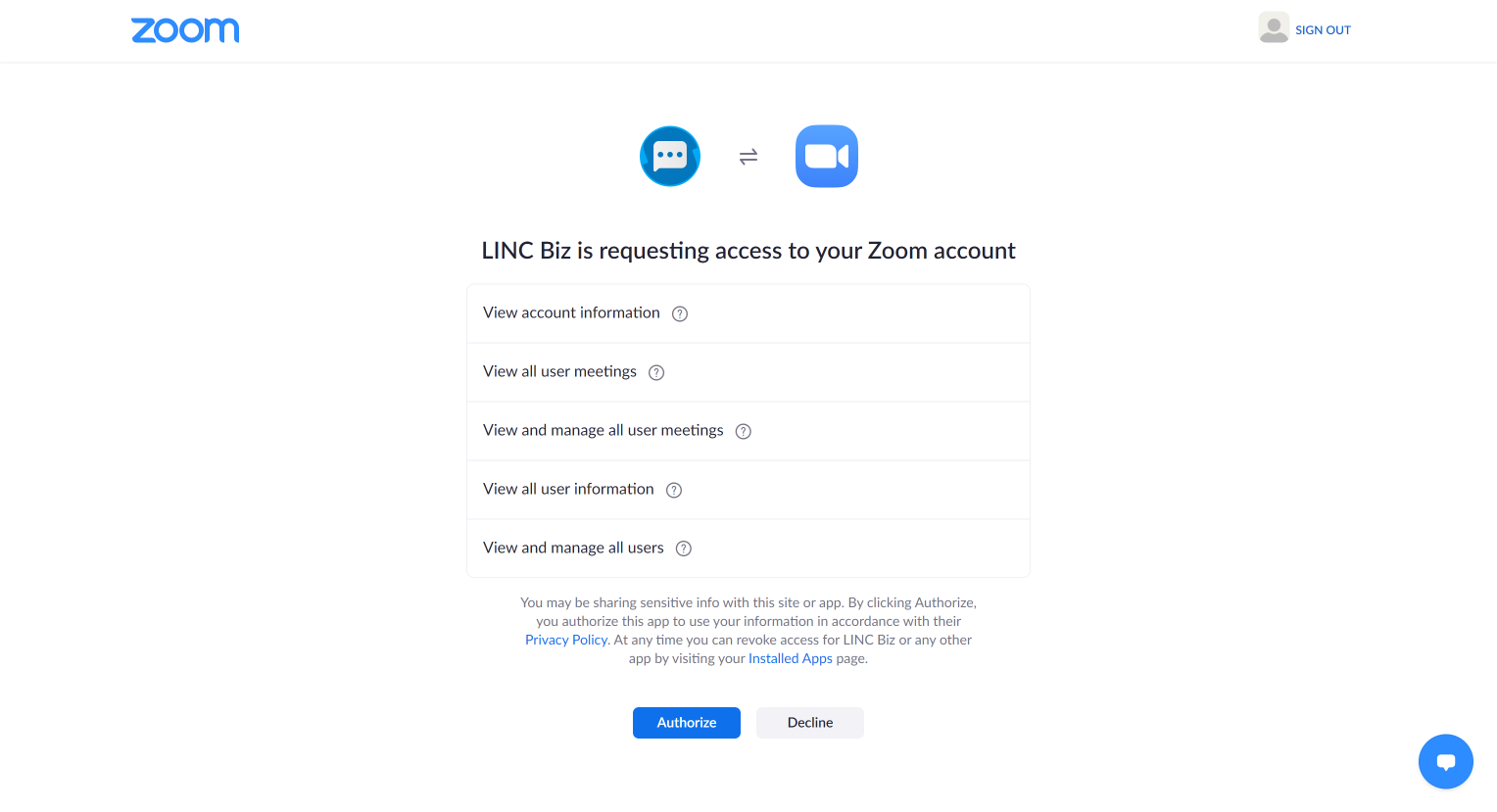
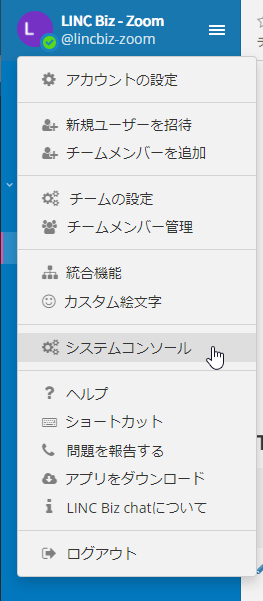
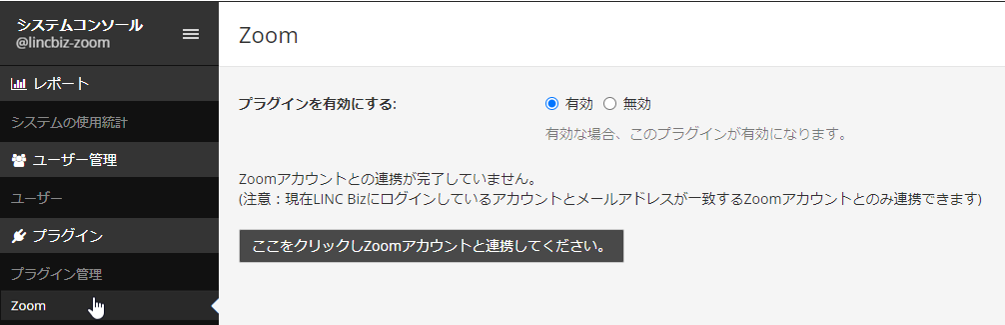

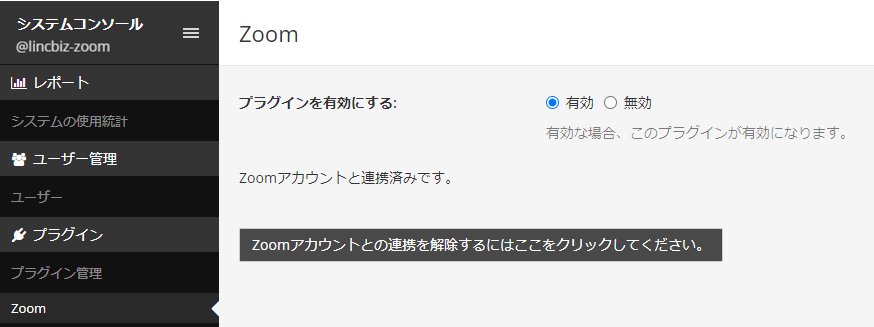
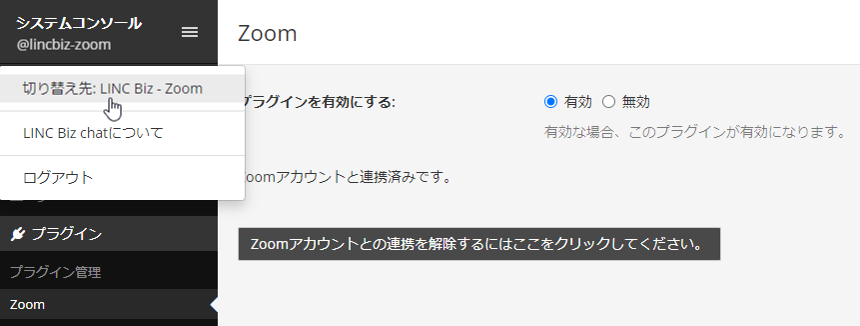
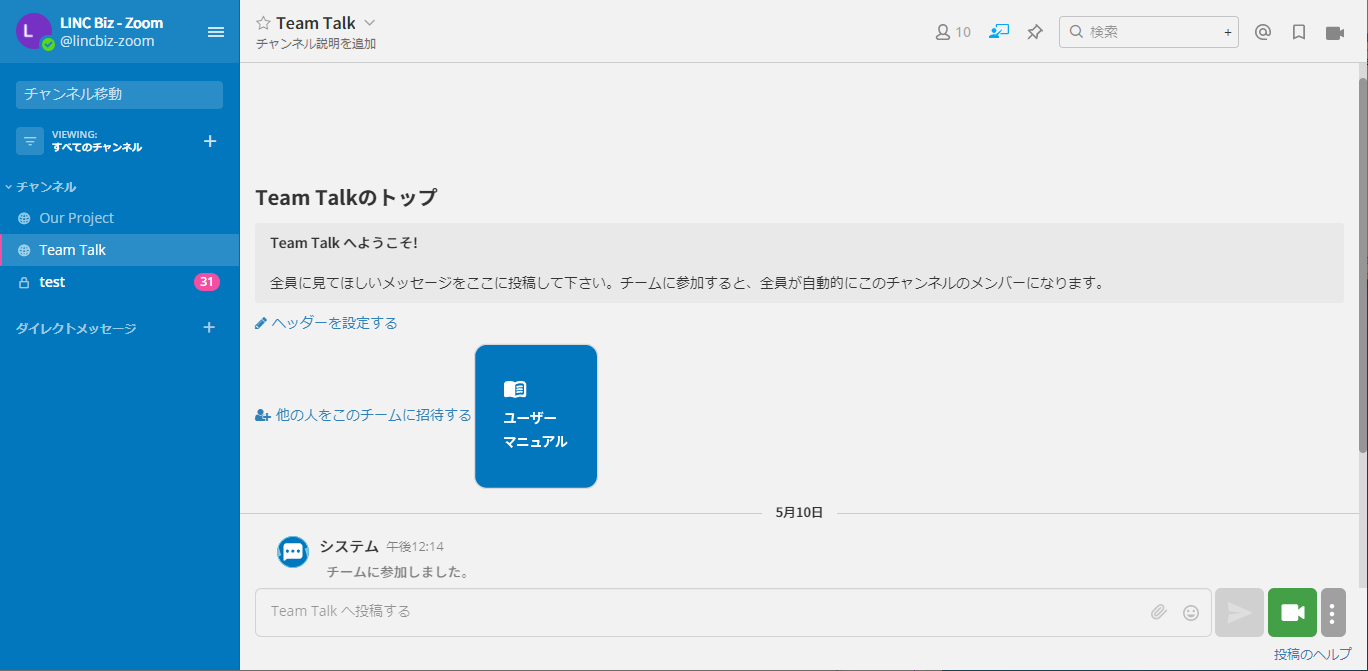
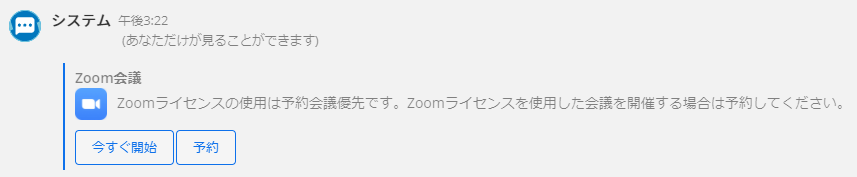
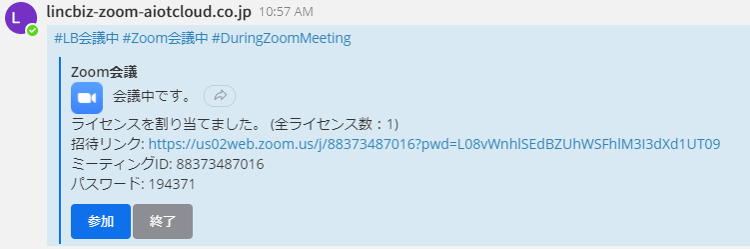
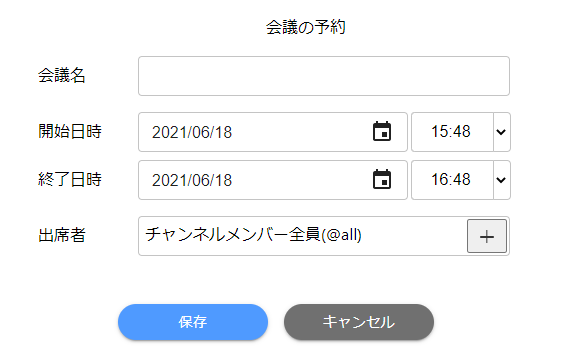
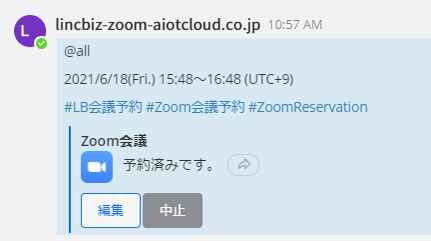
 を押してください。以下のようなダイアログが表示されます。
を押してください。以下のようなダイアログが表示されます。